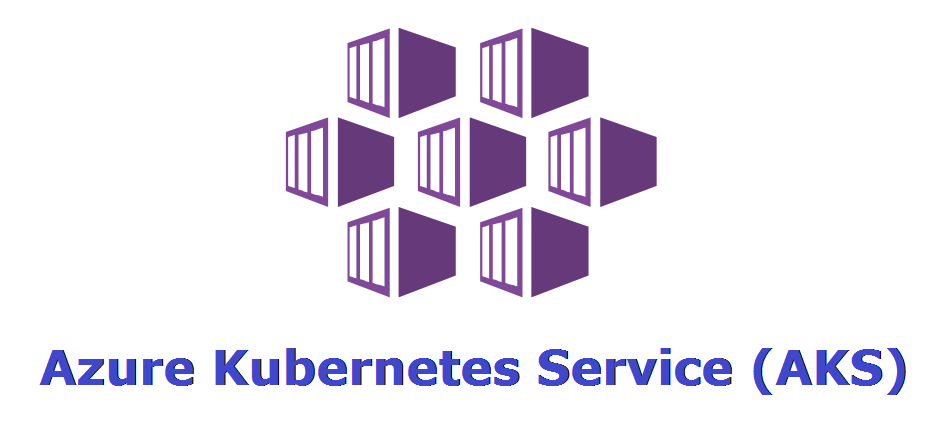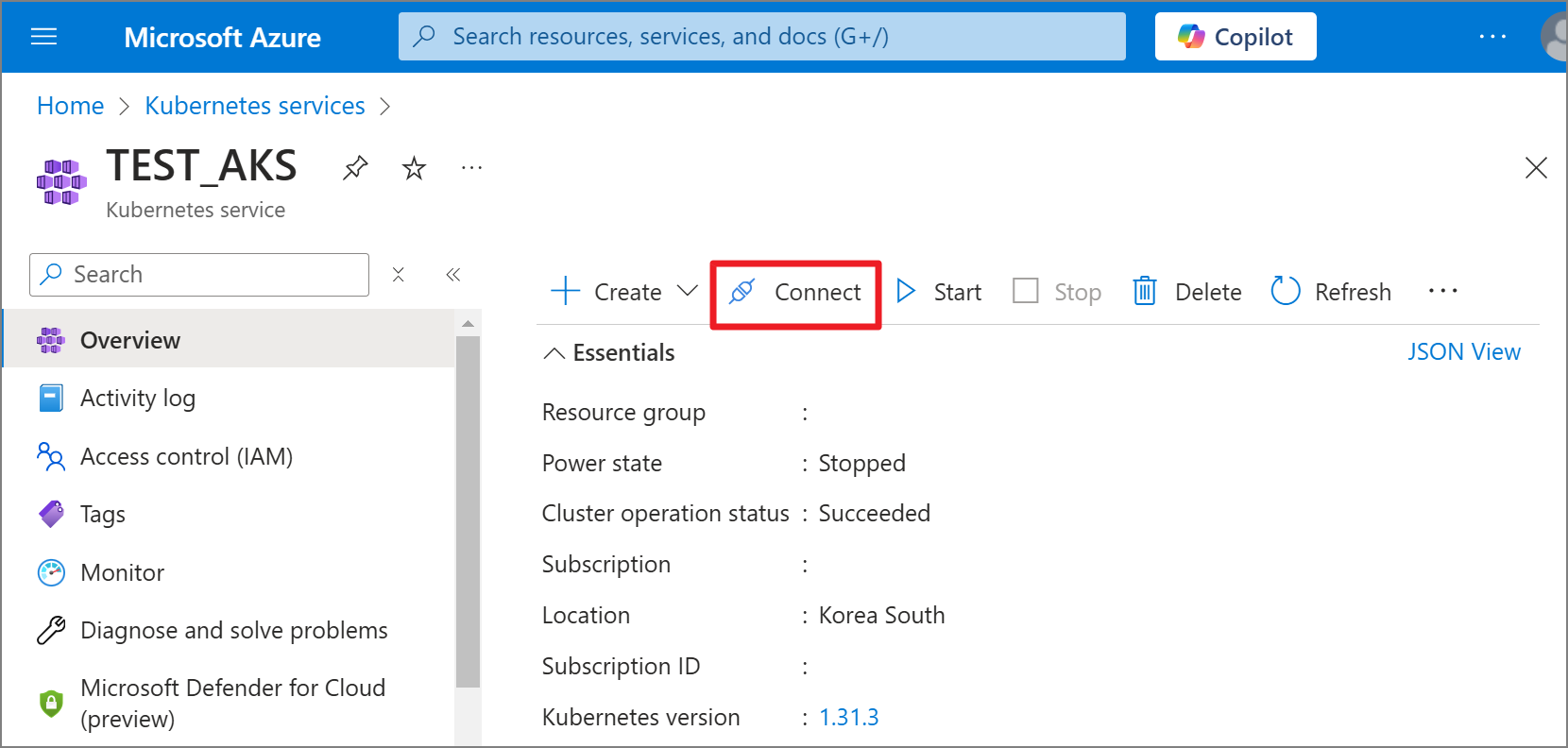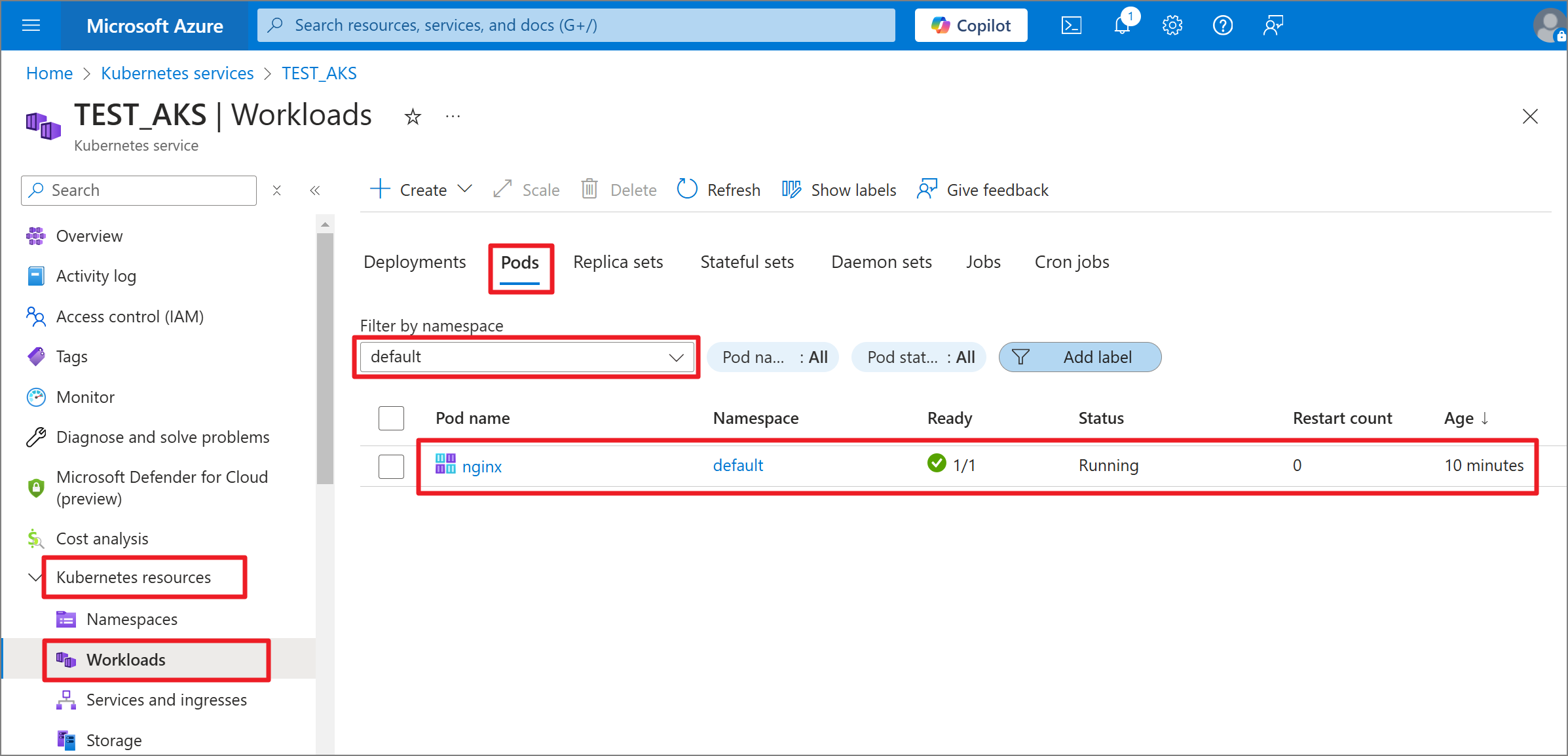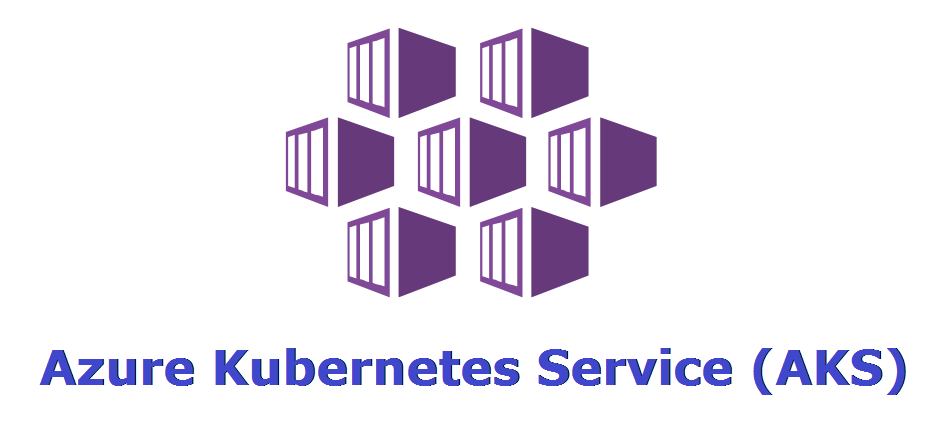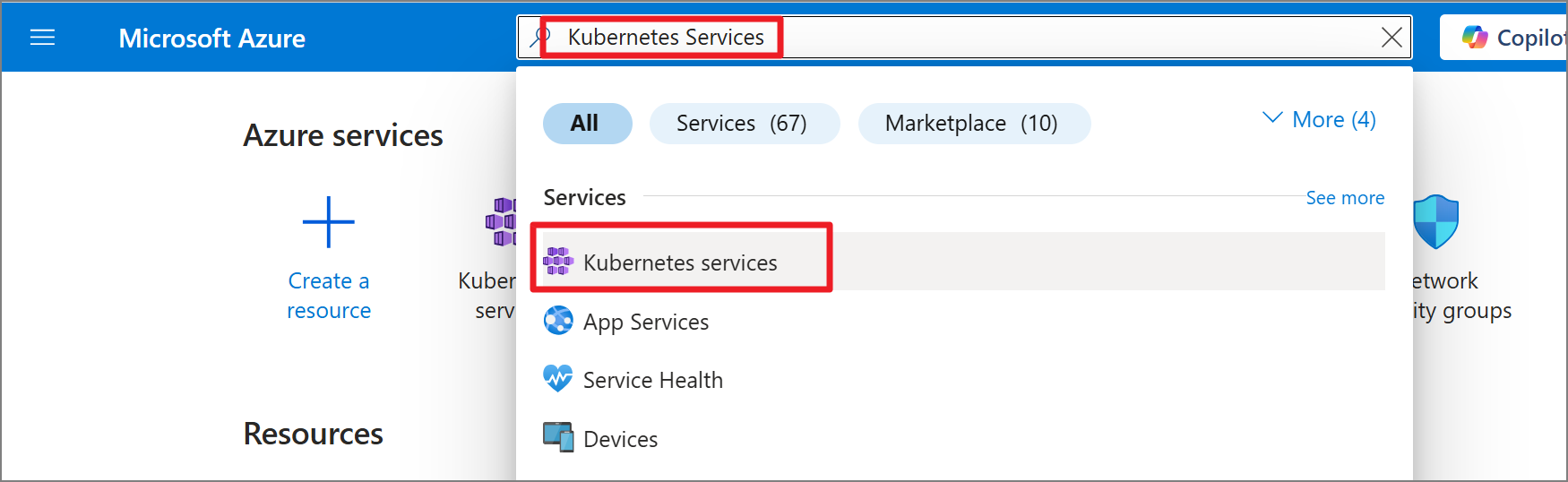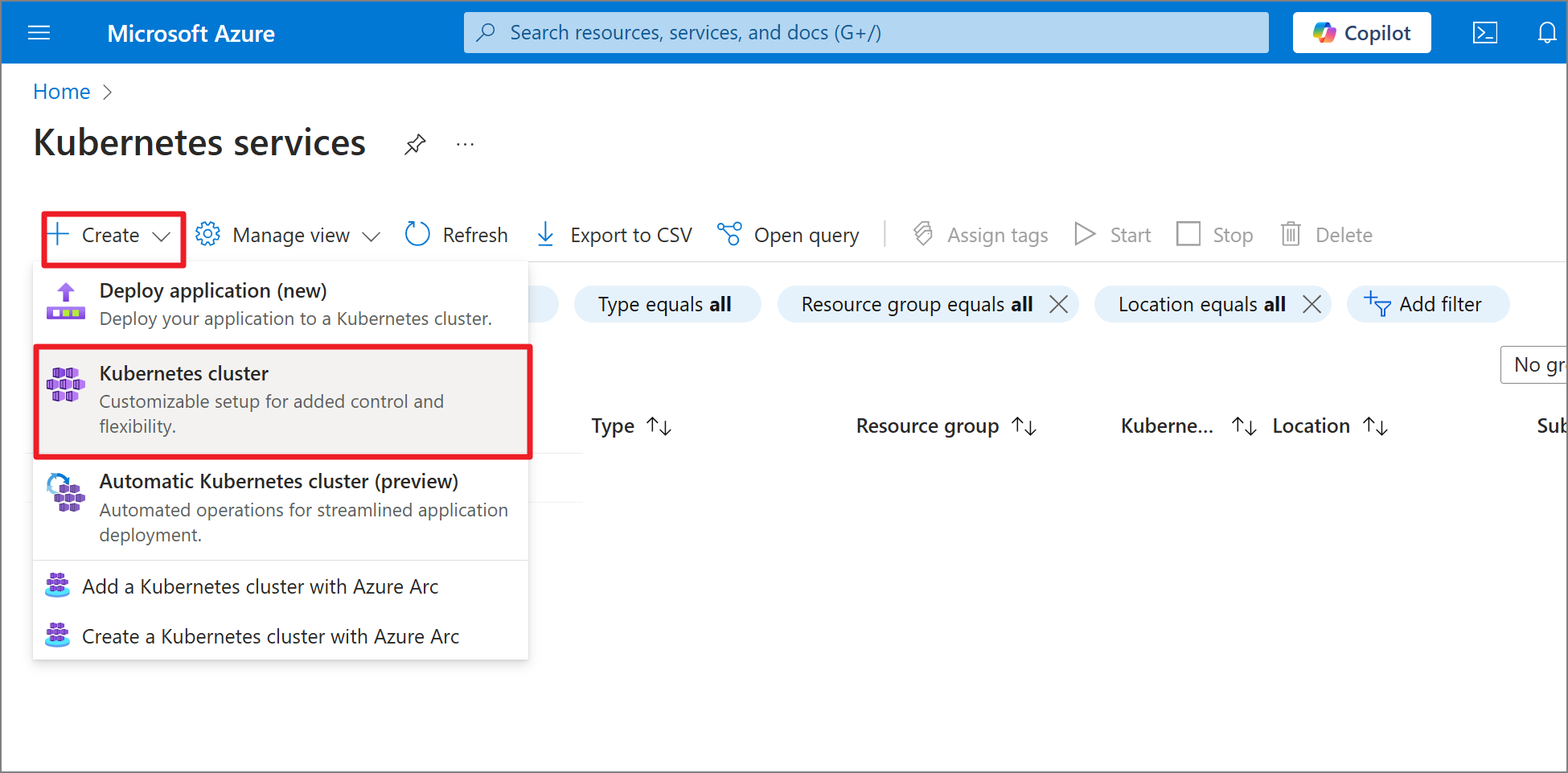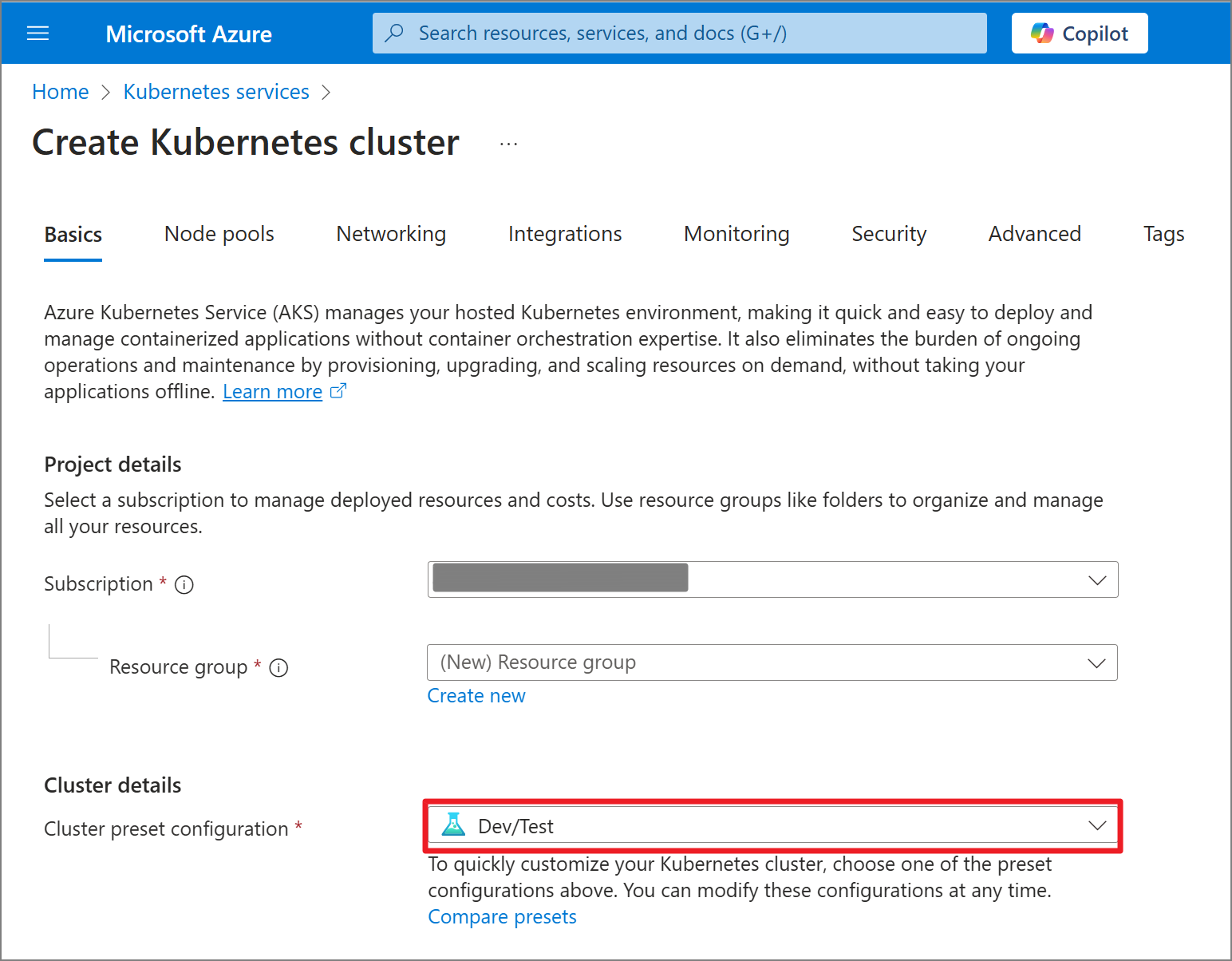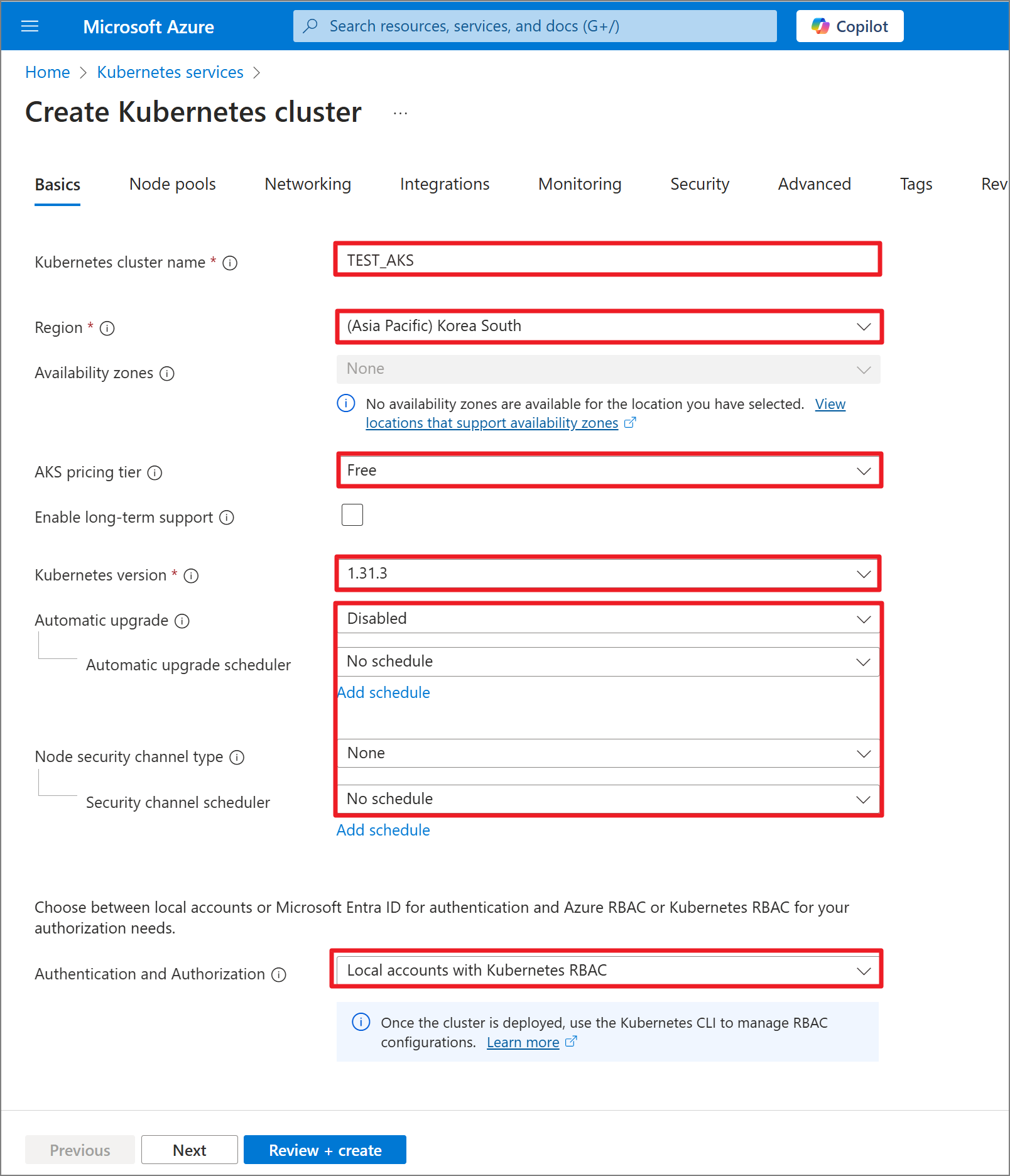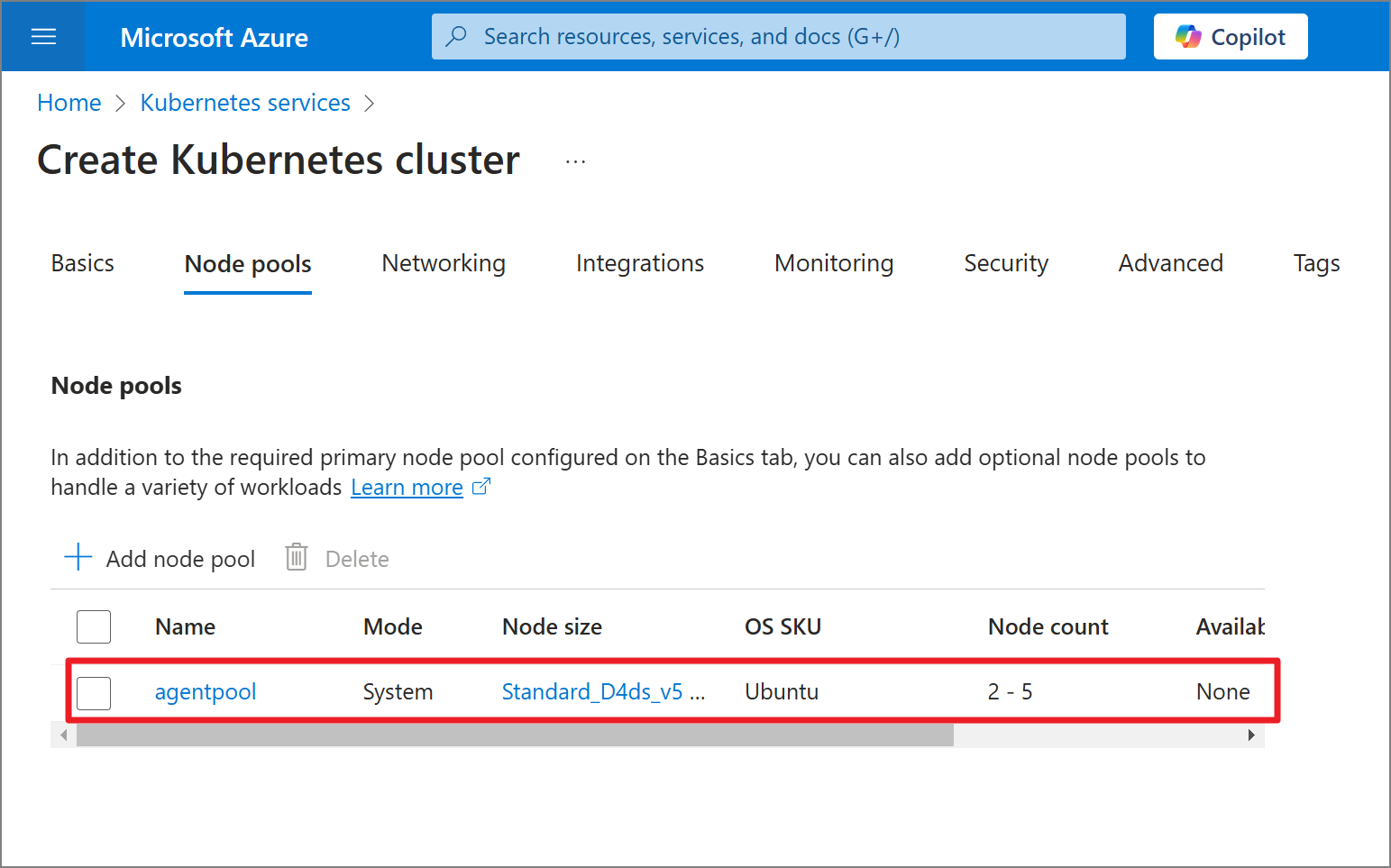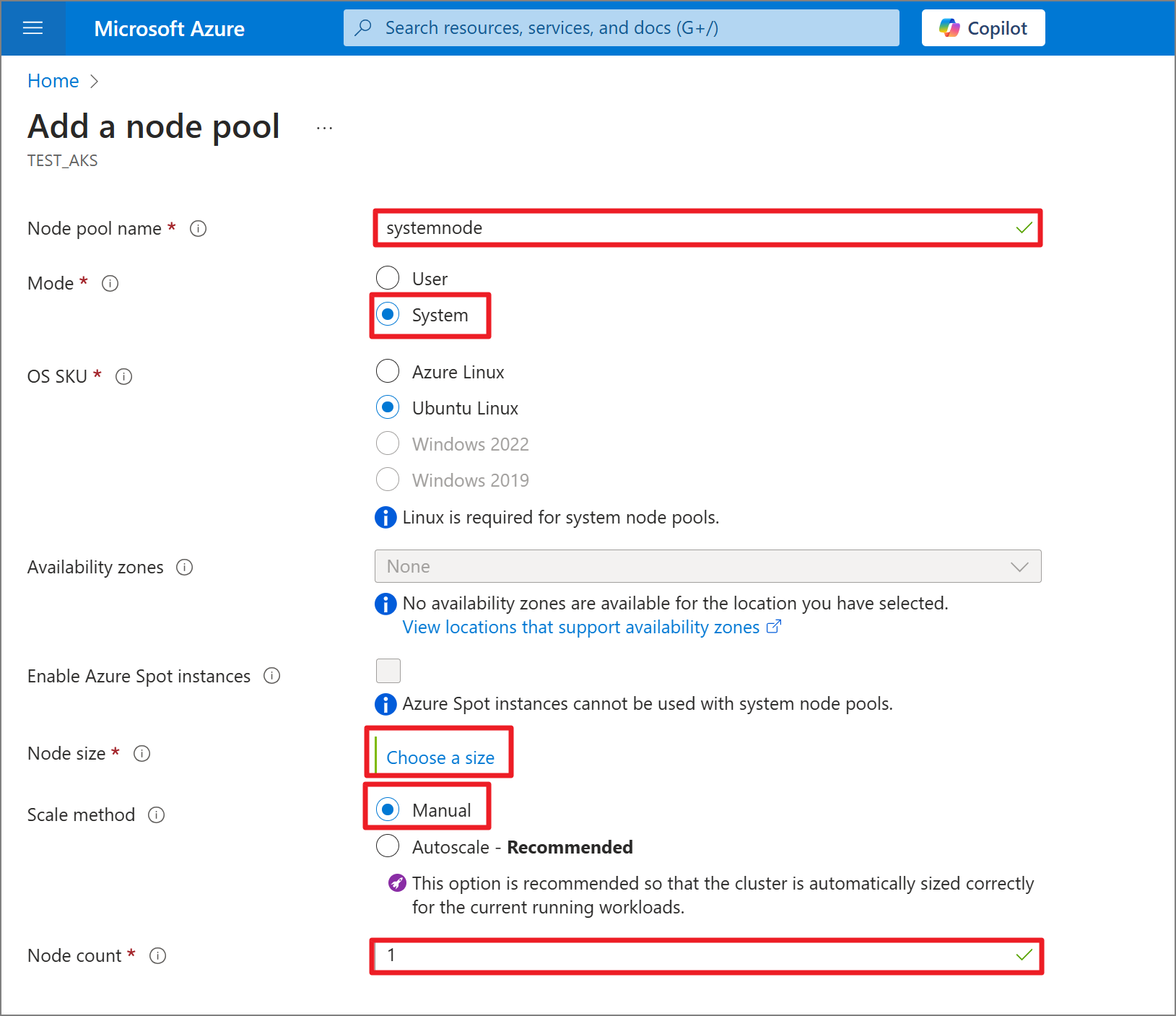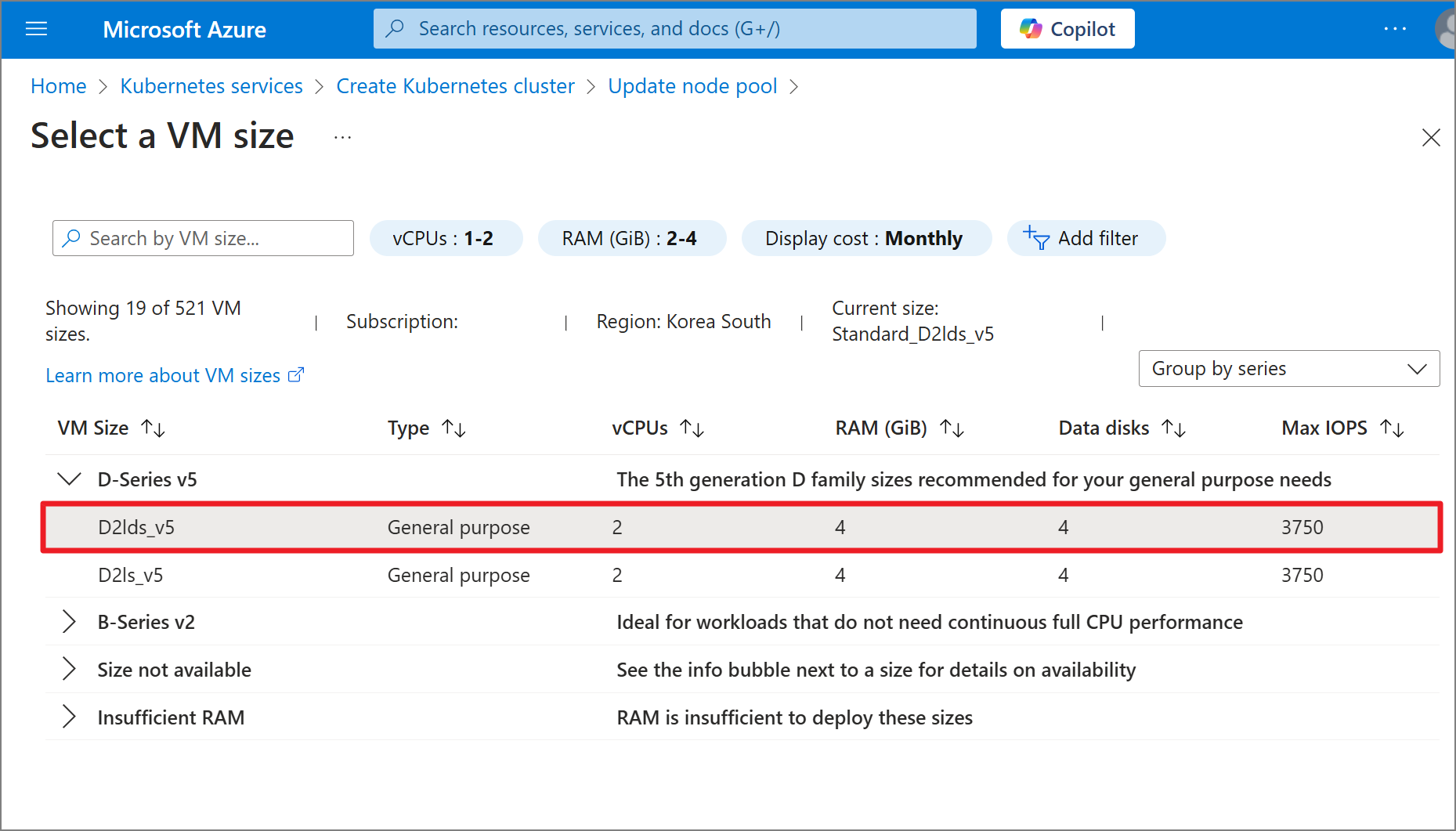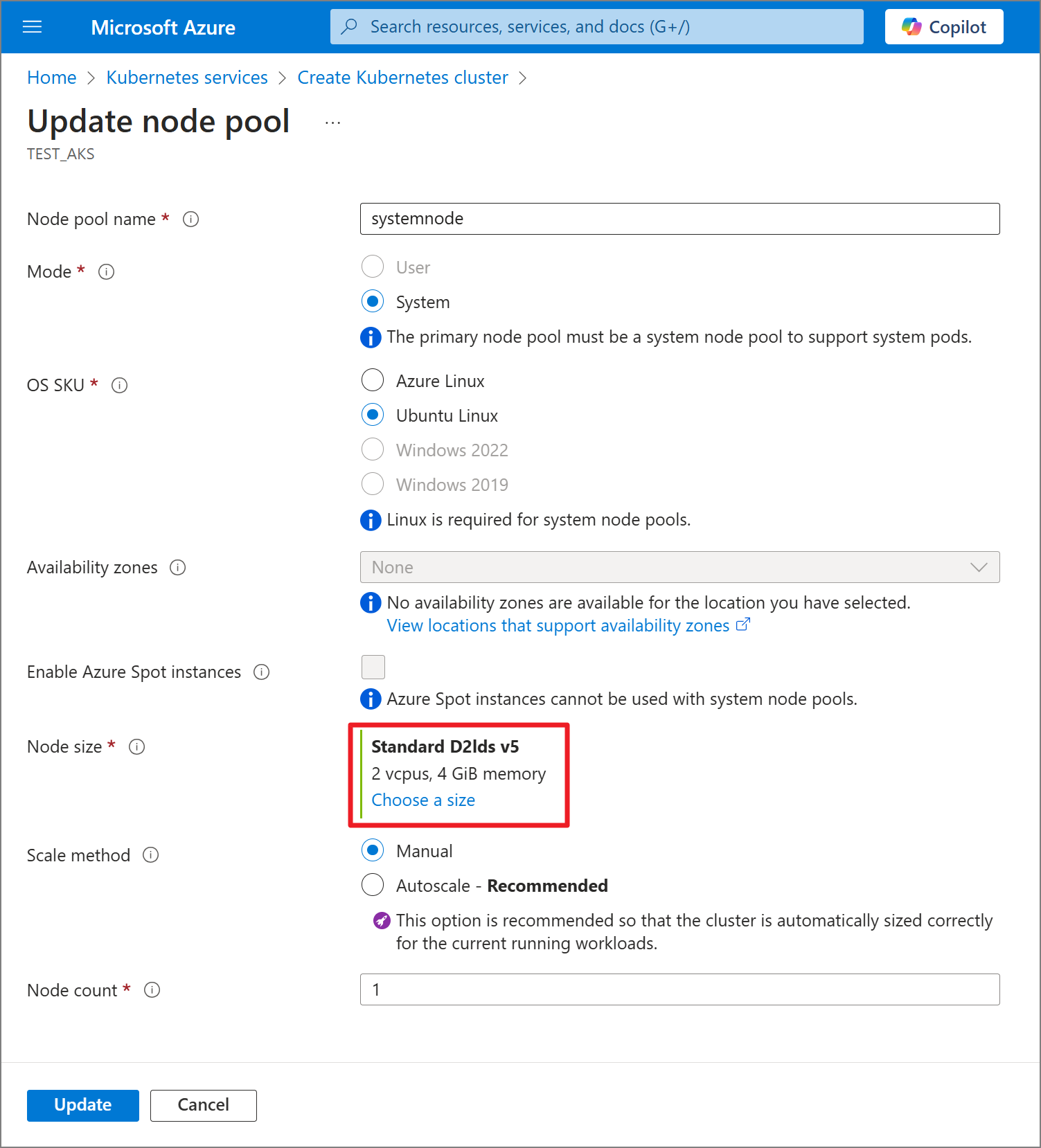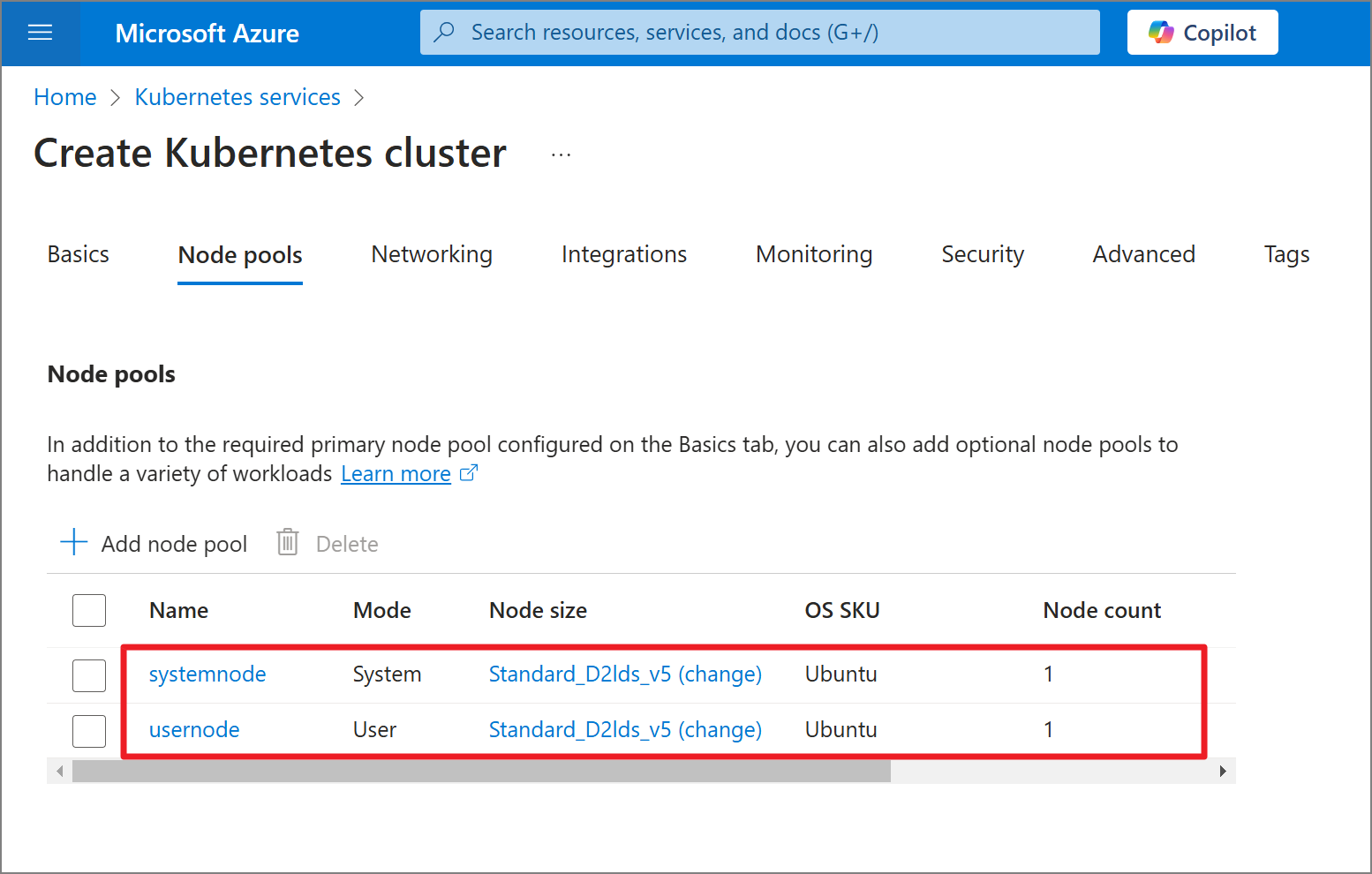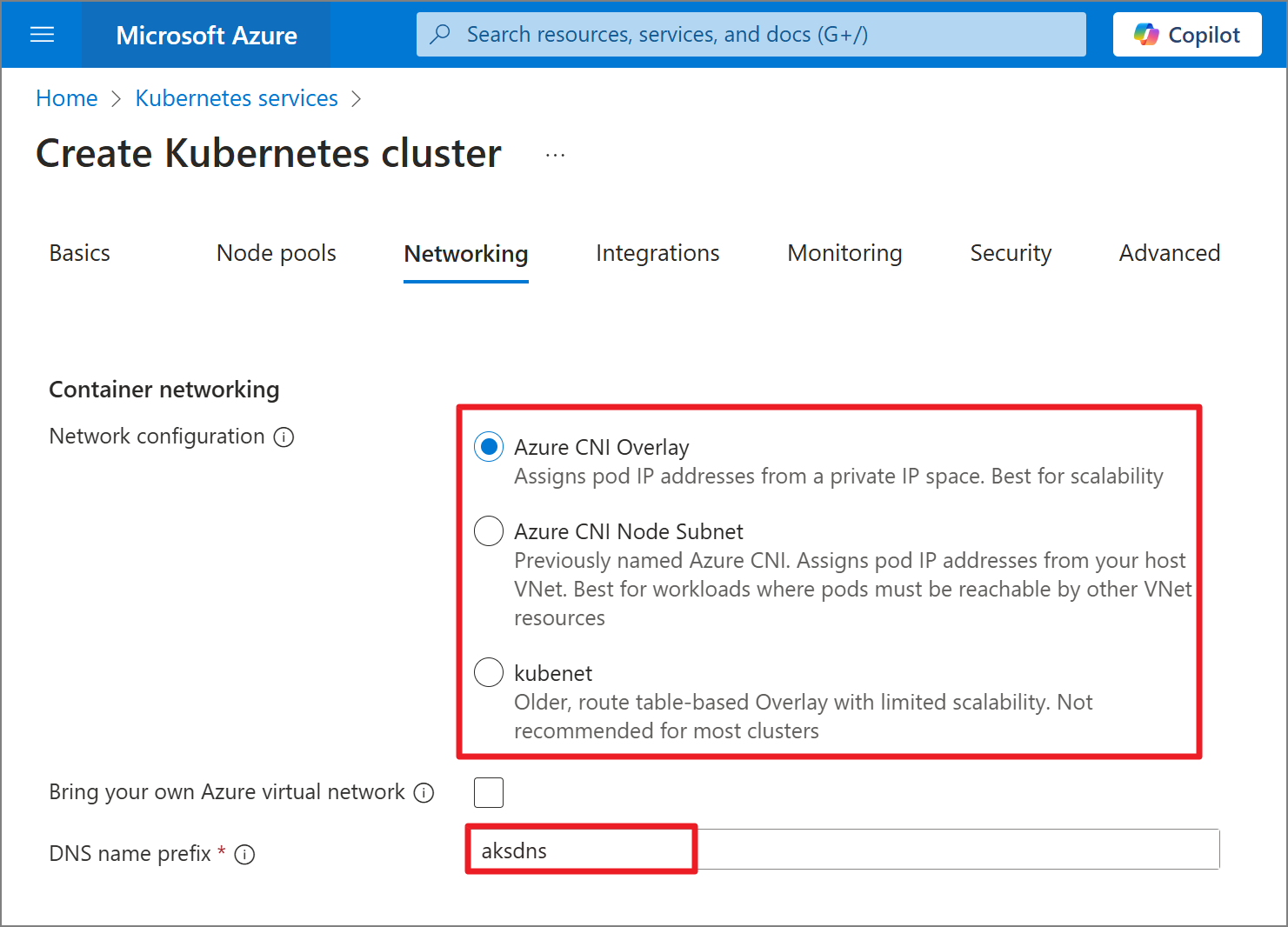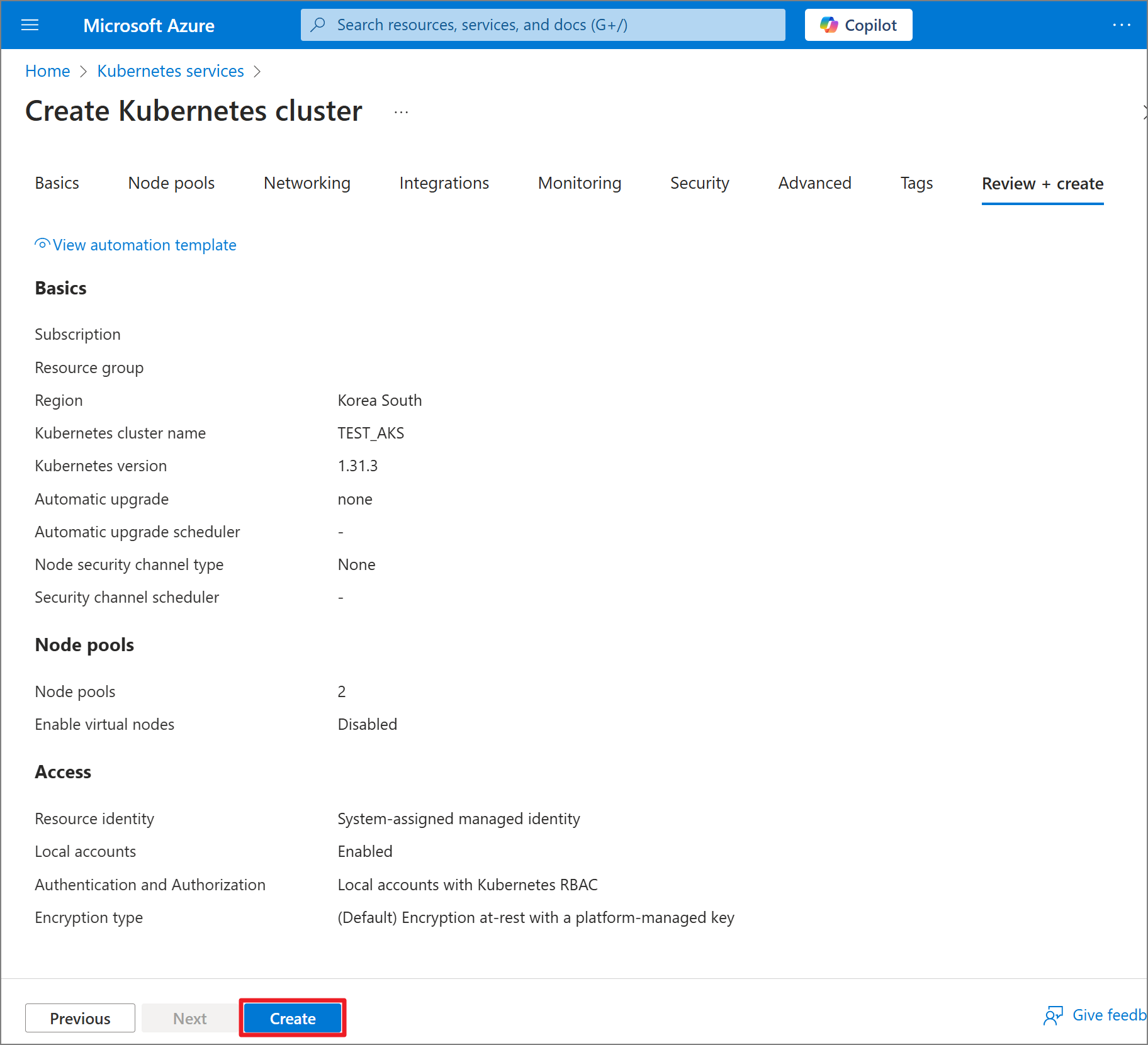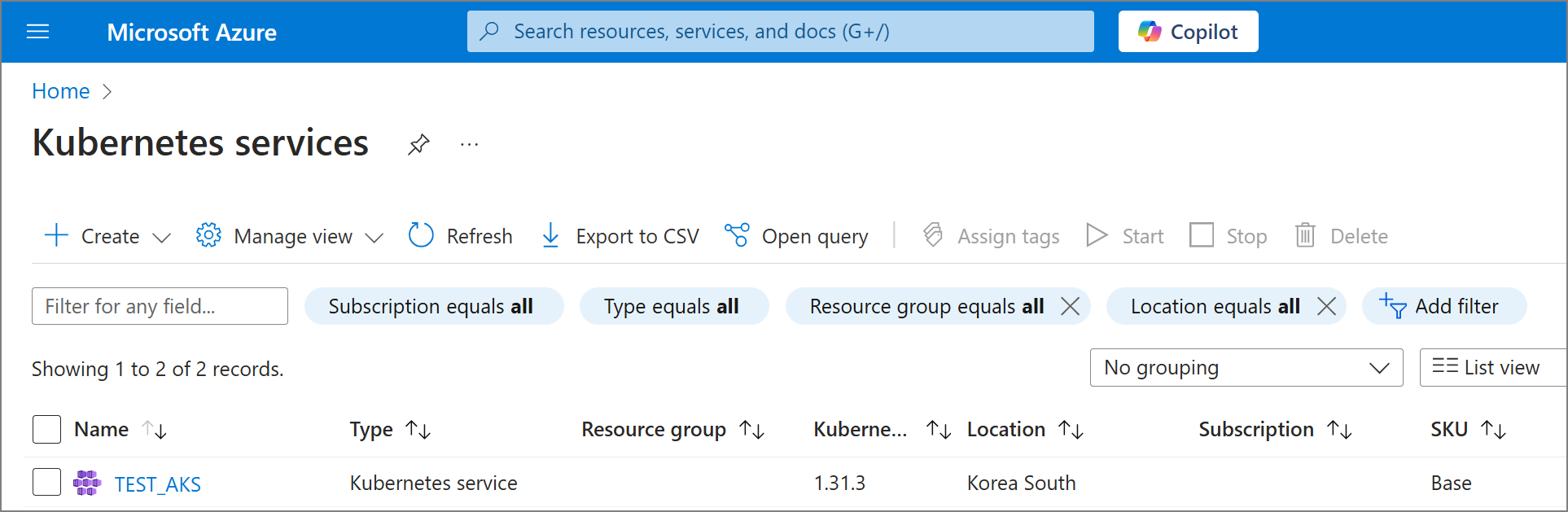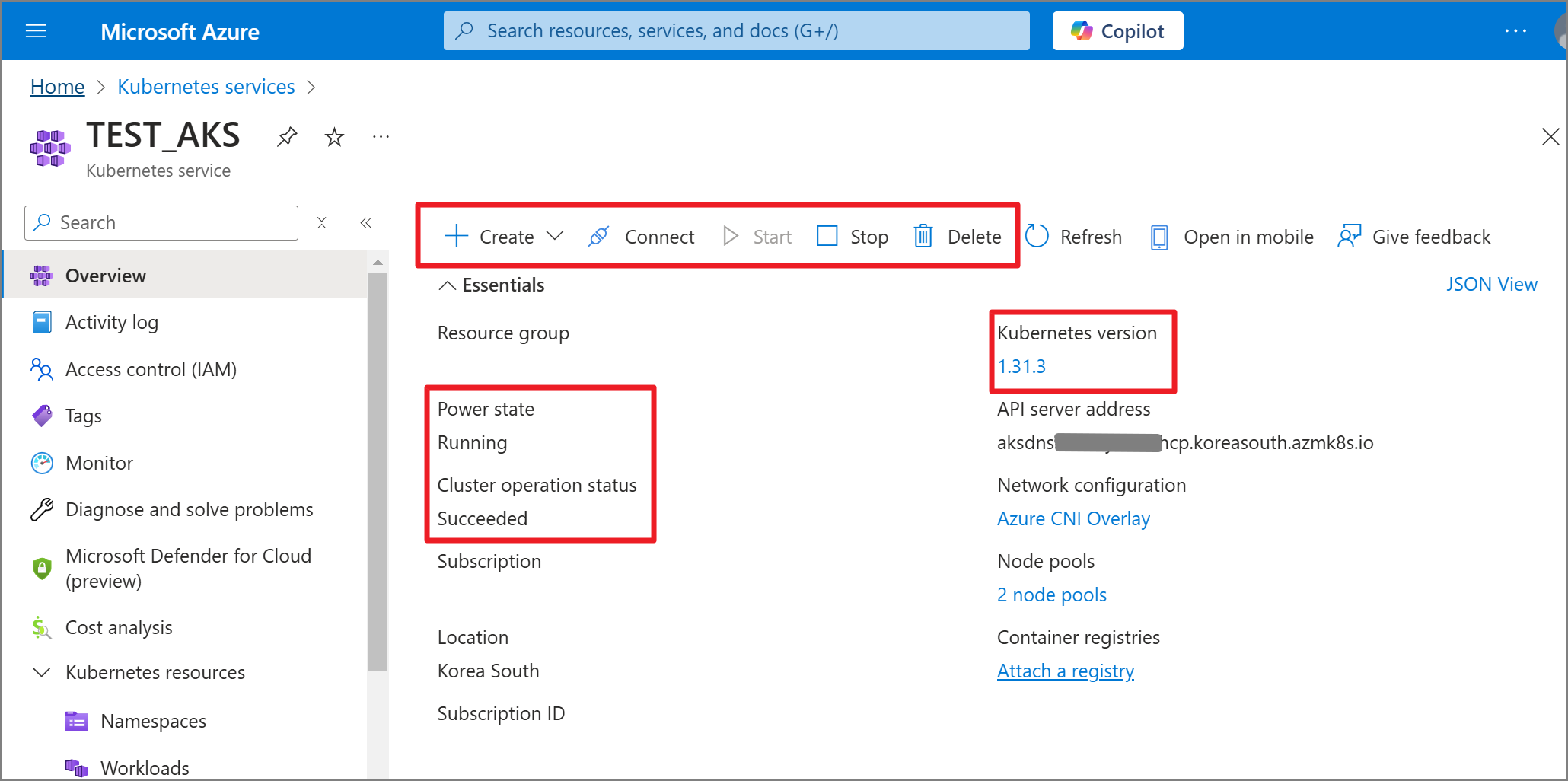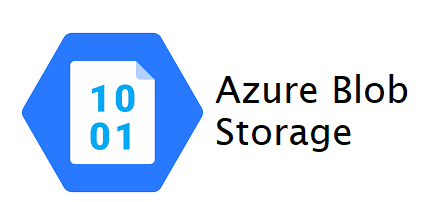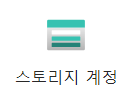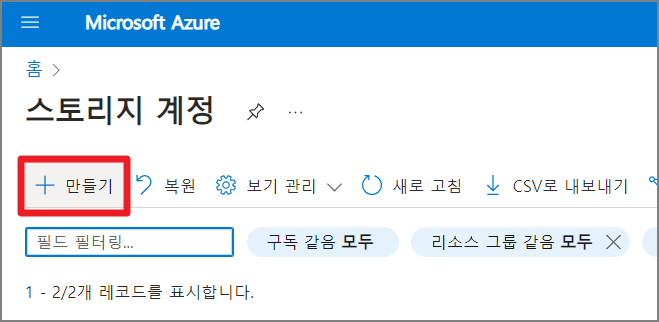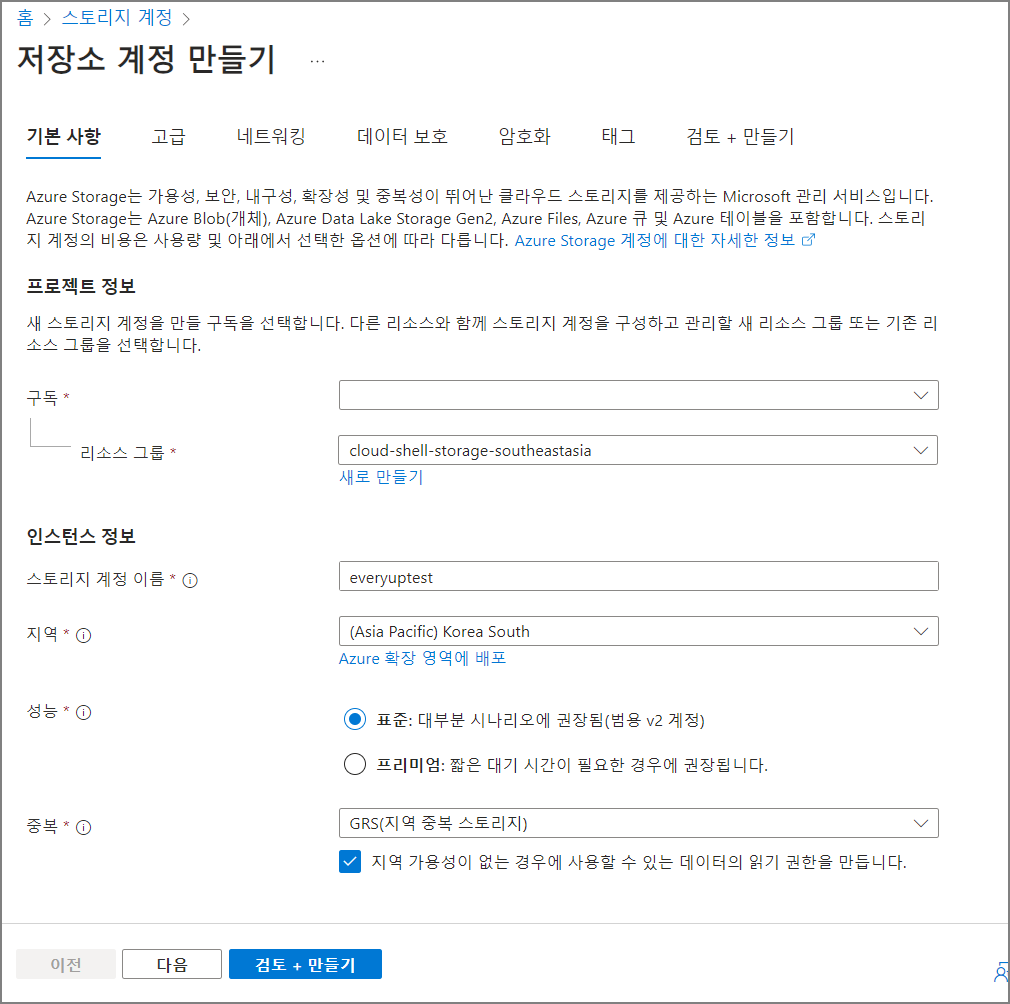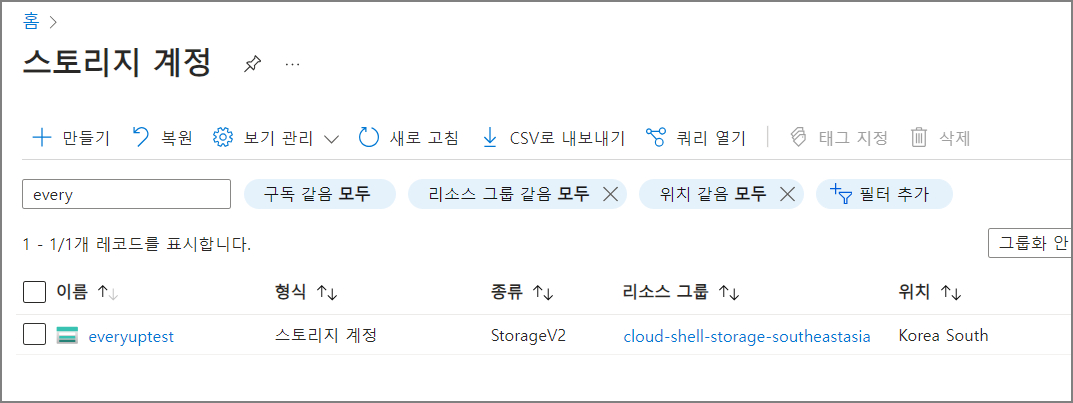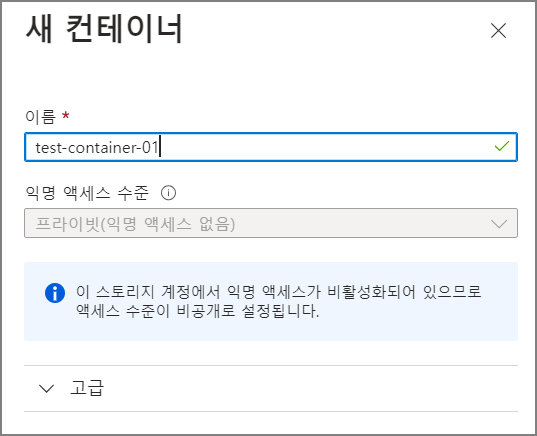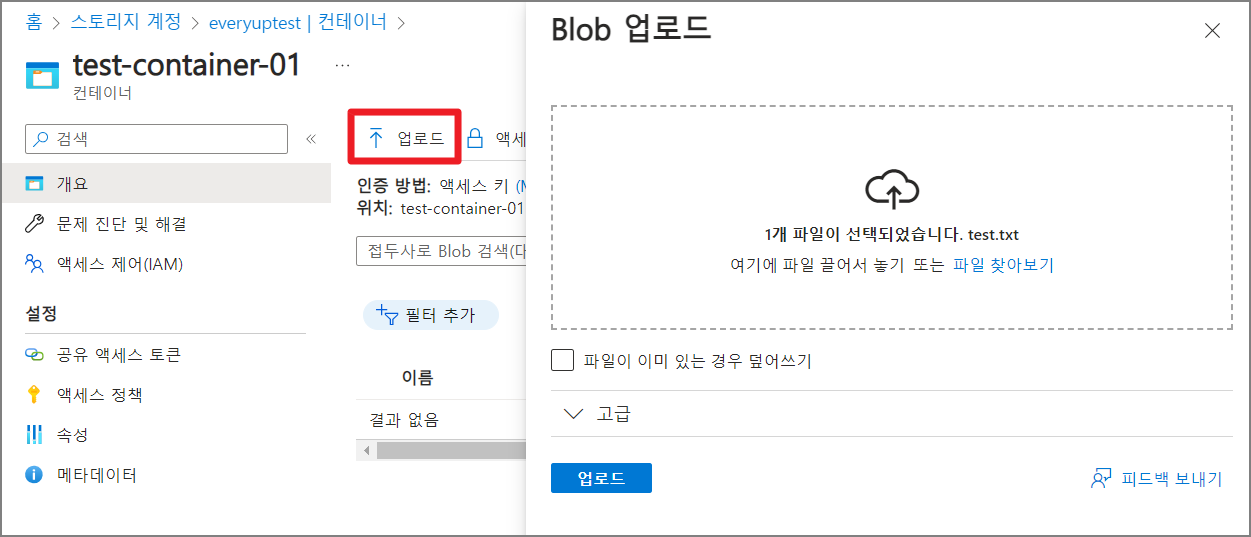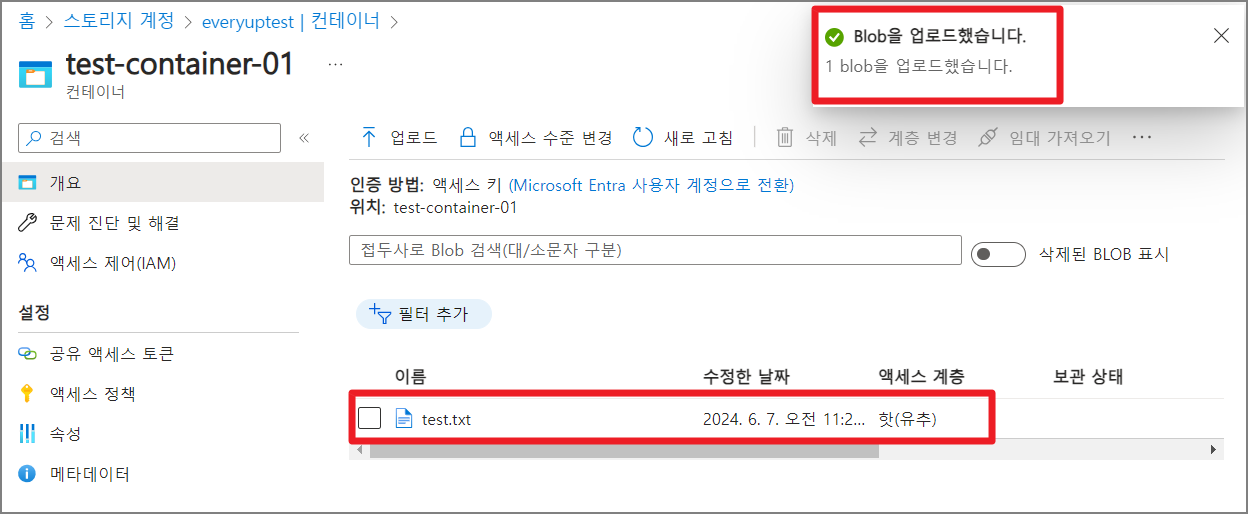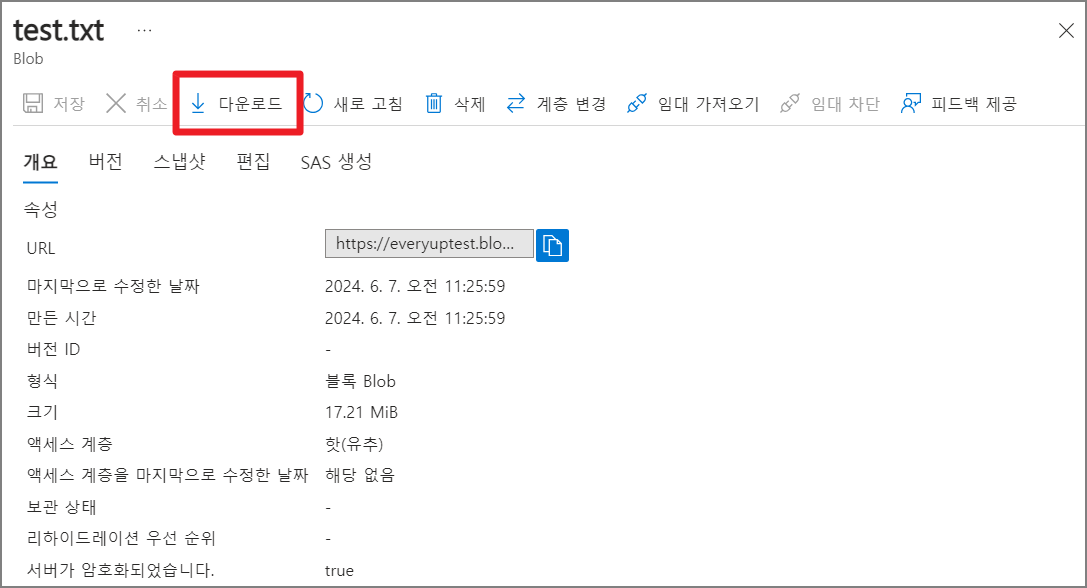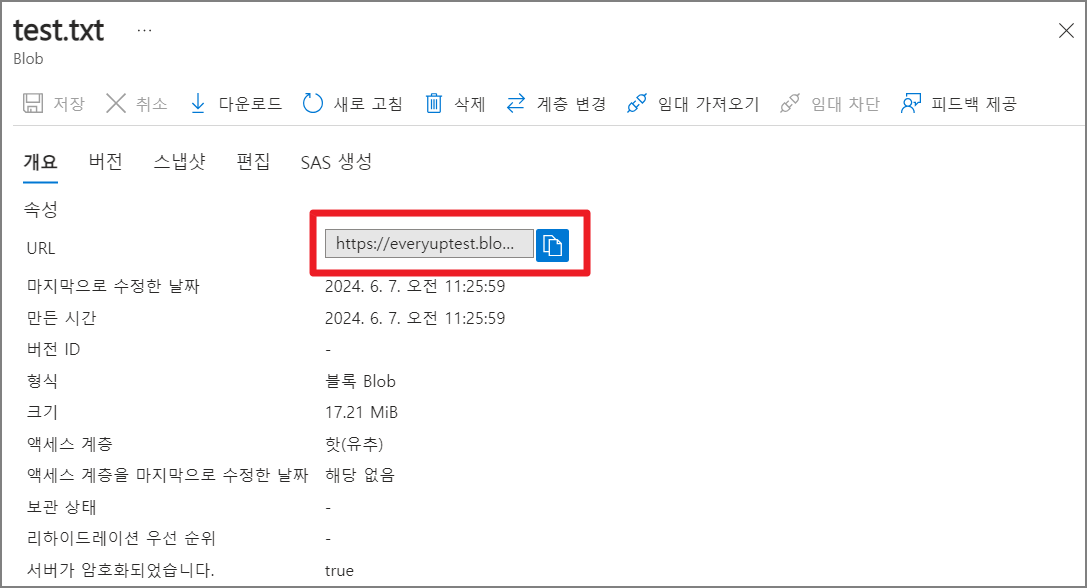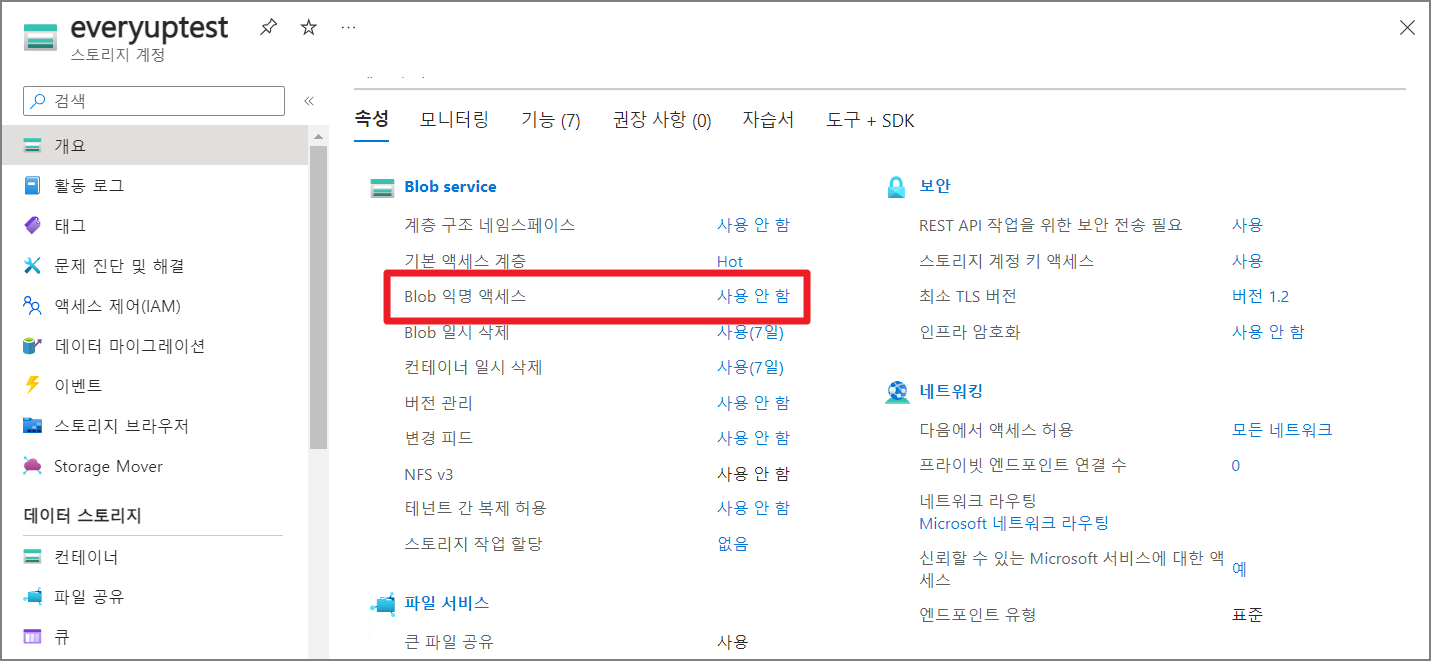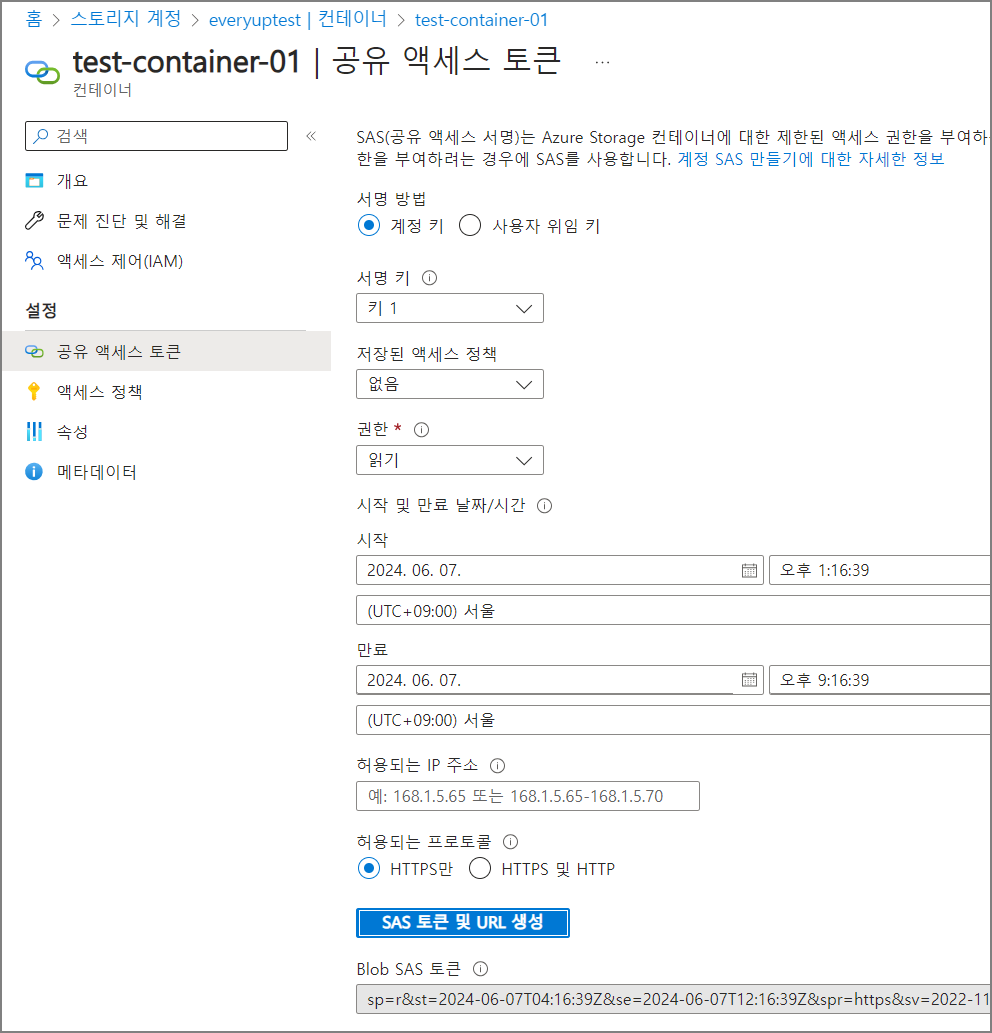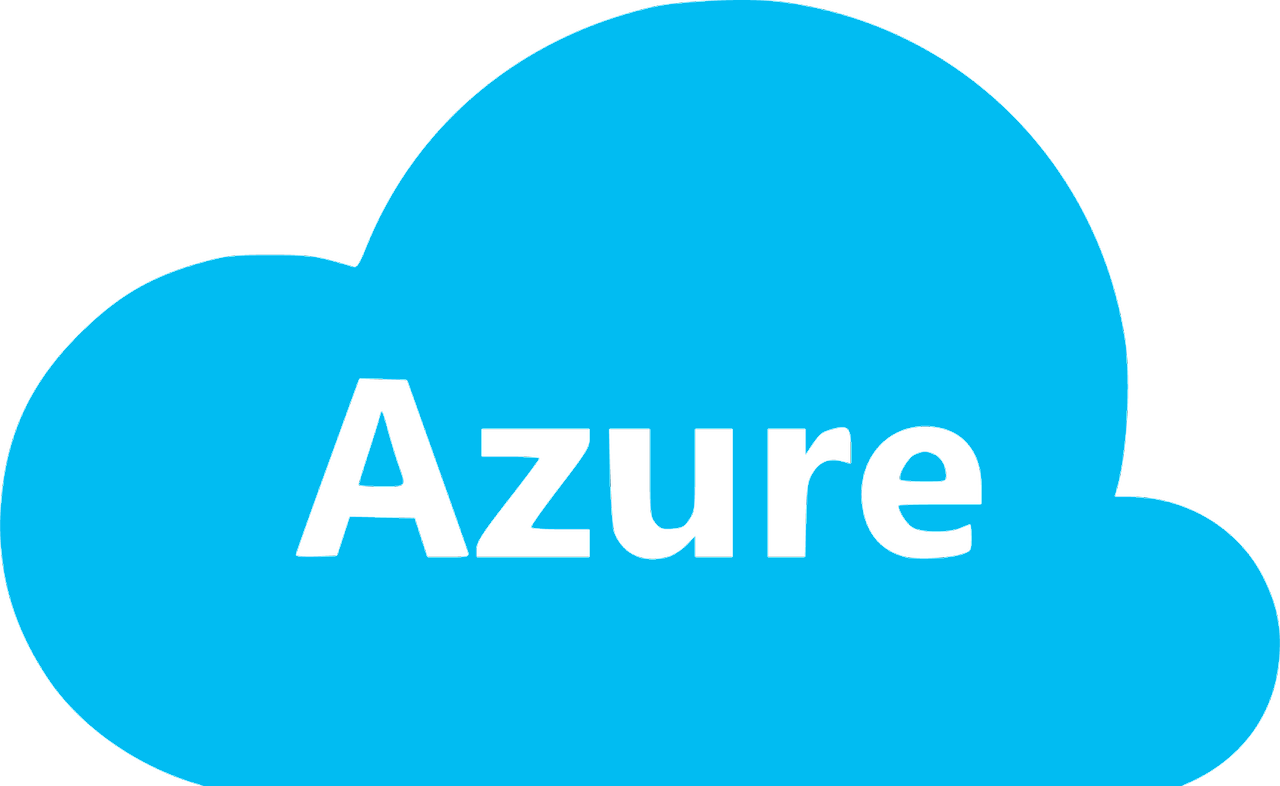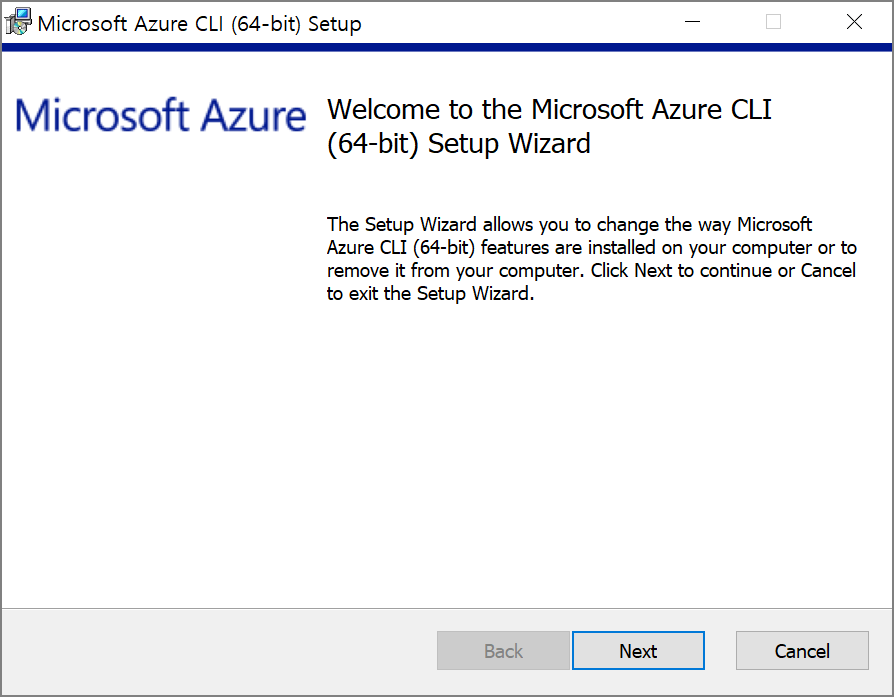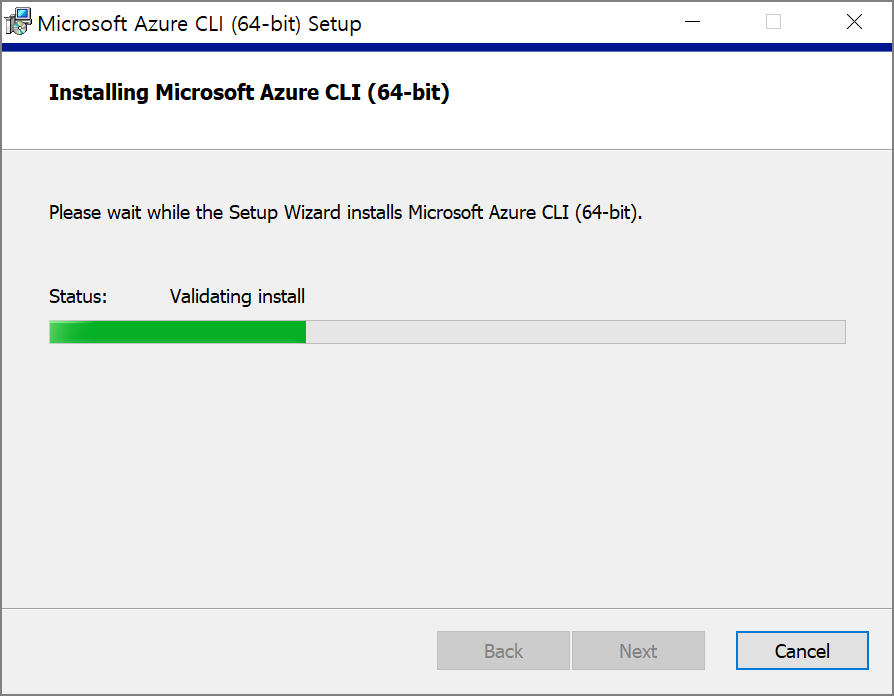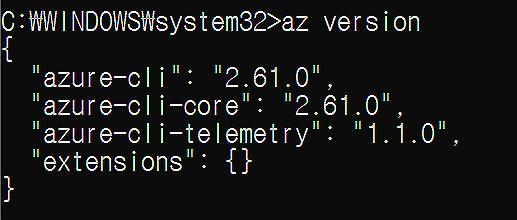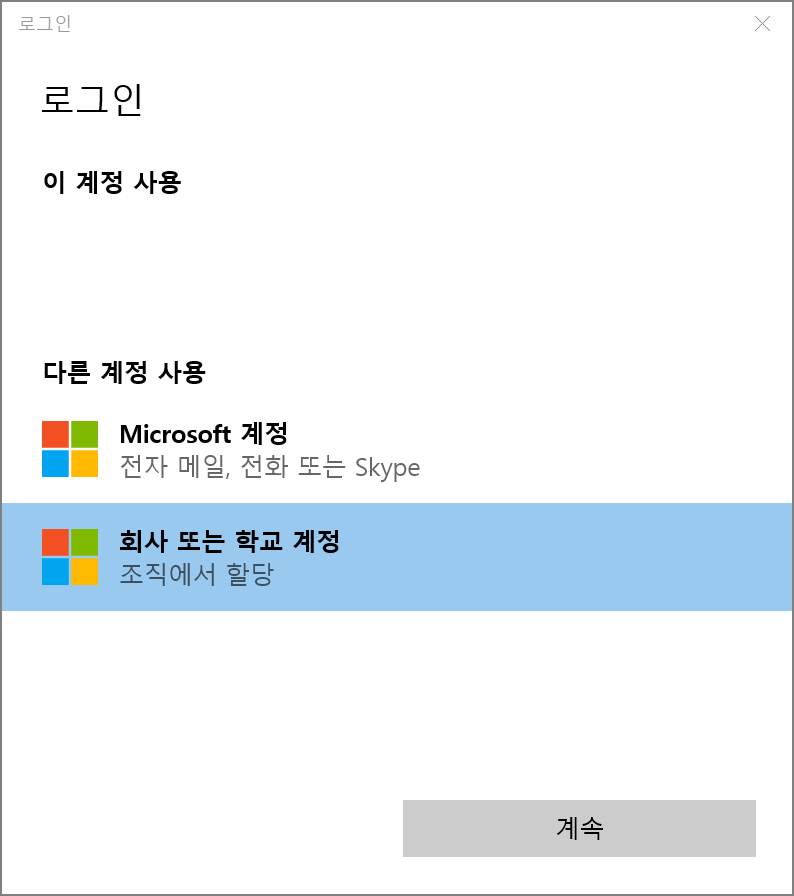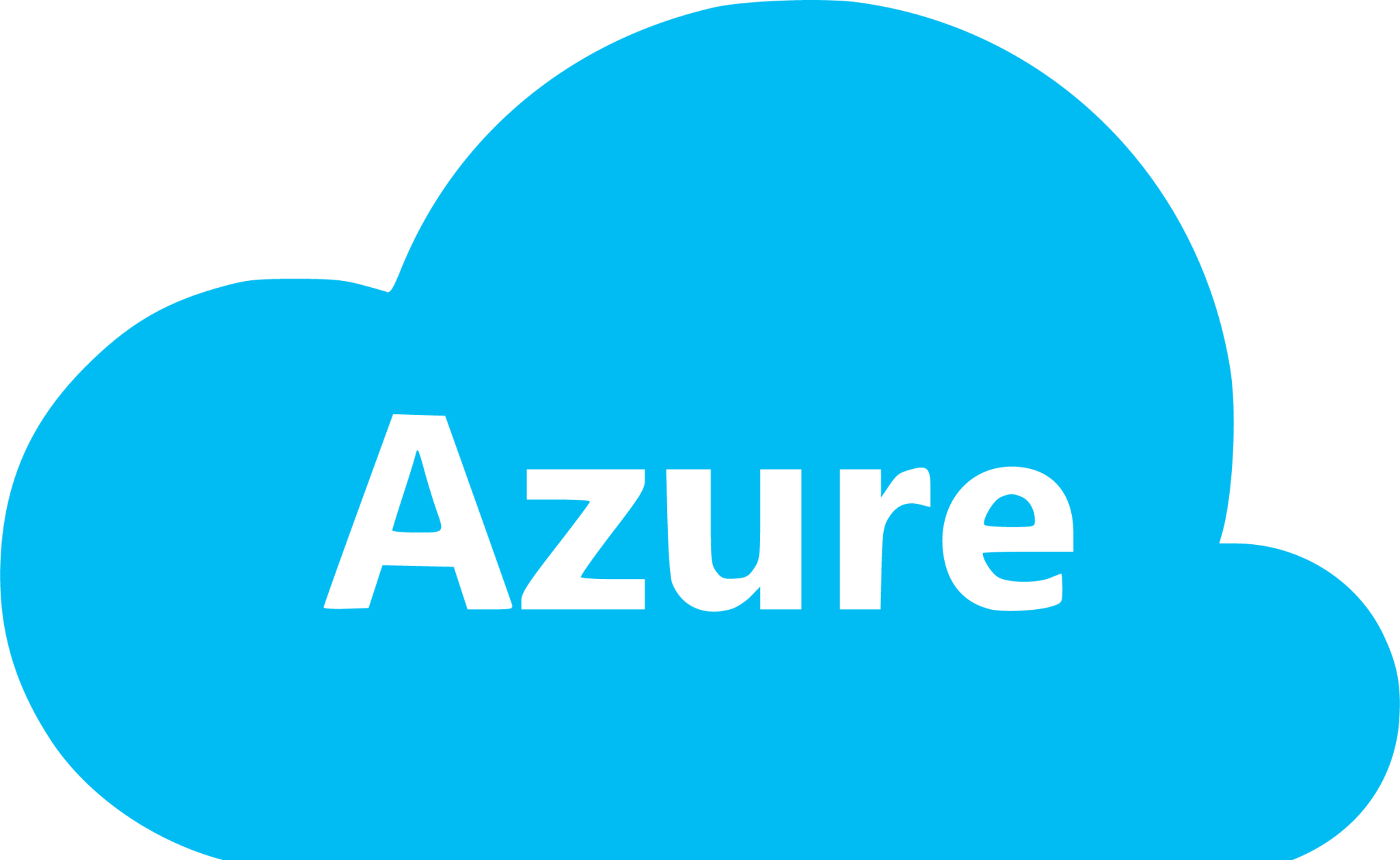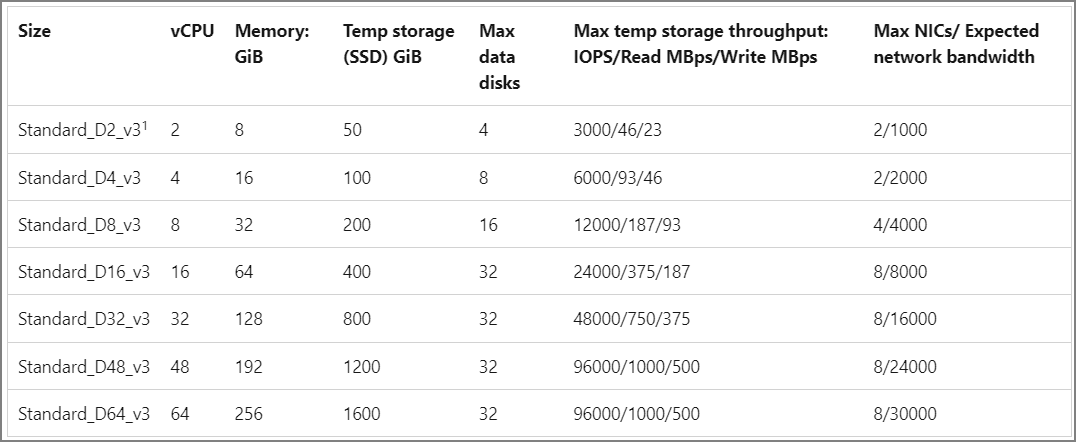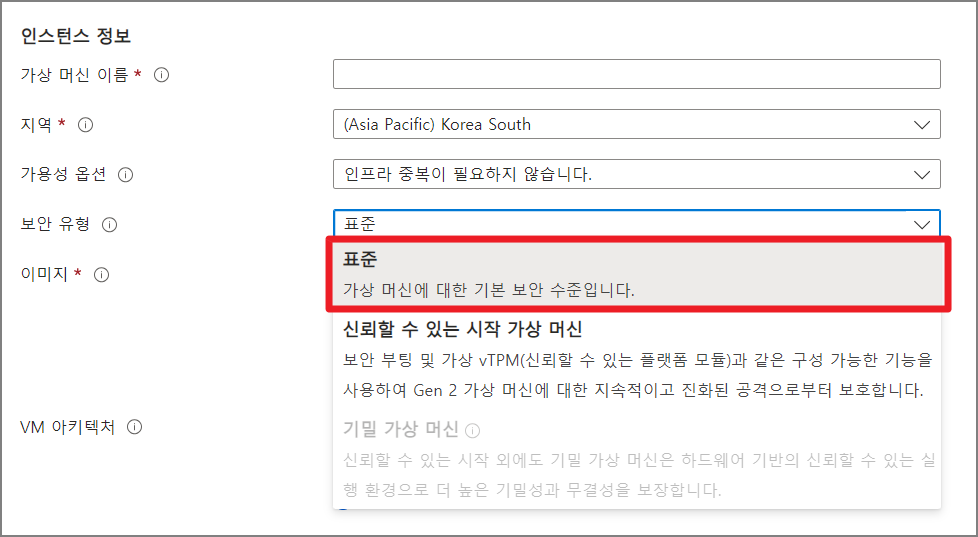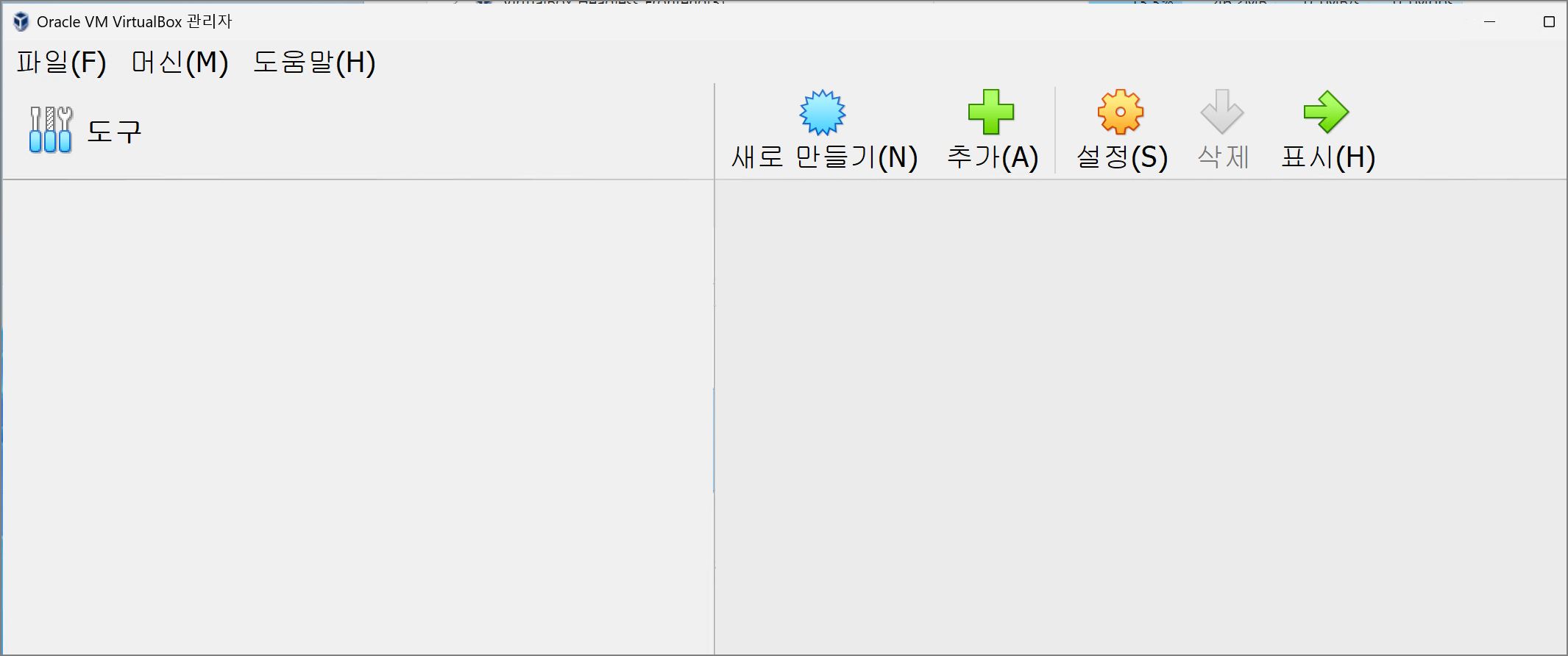[Azure] 사용자 계정, 테넌트, 구독, 리소스 그룹

Azure는 Microsoft가 제공하는 클라우드 컴퓨팅 플랫폼으로, 인프라(IaaS), 플랫폼(PaaS), 소프트웨어(SaaS) 서비스를 제공합니다.
가상 머신, 데이터베이스, AI, 보안 등 다양한 리소스를 전 세계 데이터센터에서 탄력적으로 사용할 수 있습니다.
Azure를 통해 비용 효율적으로 애플리케이션을 개발, 배포, 운영할 수 있습니다.
Azure를 처음 접하거나 본격적으로 조직에 도입하려고 할 때 가장 먼저 마주치는 개념이 있습니다.
바로 "계정 → 테넌트 → 구독 → 리소스 그룹" 이라는 계층 구조입니다.
이 구조를 제대로 이해하면 Azure에서 리소스를 더 깔끔하게 관리하고, 비용 통제도 수월하며, 보안과 운영 체계도 체계적으로 설계할 수 있습니다. 오늘은 각 구성 요소가 어떤 역할을 하고, DevOps 개발자 입장에서 어떻게 활용하면 좋을지 자세히 풀어보겠습니다.
사용자 계정 (User Account)
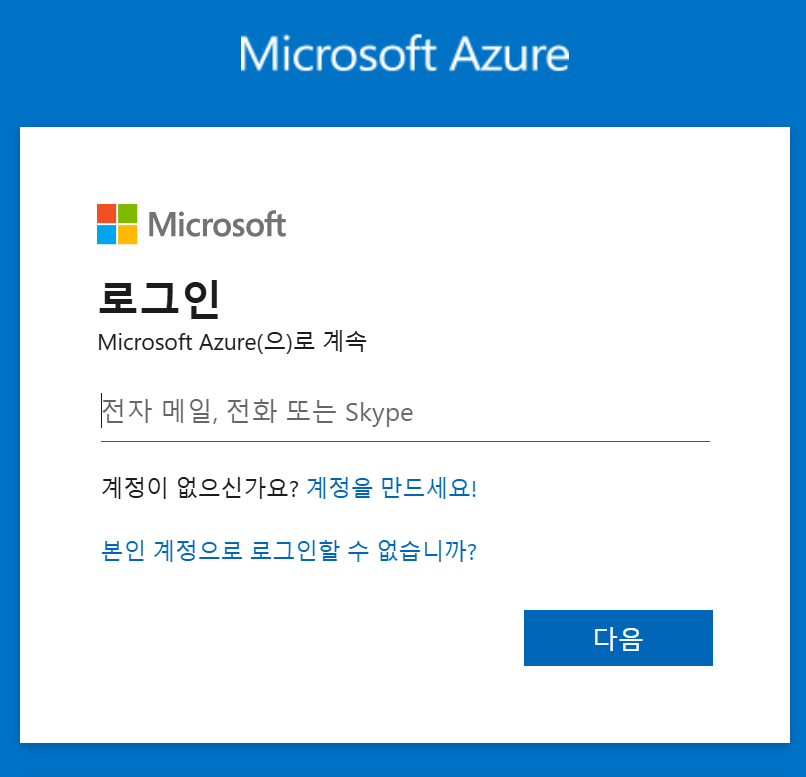
정의
Azure 사용자 계정은 리소스에 접근하거나 제어할 수 있는 ID 주체입니다.
사람(개인 사용자), 서비스 주체(Service Principal), 자동화된 배포 시스템, 애플리케이션 등도 모두 사용자 계정으로 동작할 수 있습니다.
역할
인증(Authentication): Azure에 로그인하여 사용자 확인
인가(Authorization): 리소스에 대한 액세스 권한 결정 (RBAC 대상)
CI/CD 통합 주체: DevOps 툴과의 연동 시 Service Principal 사용
보안 정책 대상: MFA, 조건부 접근, 감사 로깅, PIM 대상
사용 방법
사용자 등록: Entra ID 포털에서 사용자 또는 그룹 생성
서비스 주체 생성: az ad sp create-for-rbac
RBAC 역할 부여: az role assignment create
MFA, 조건부 접근, PIM 등을 통해 보안 또한 강화할 수 있습니다.
테넌트 (Tenant)
Azure의 계층 구조는 1:N(일대다) 관계로 확장됩니다.
하나의 사용자 계정은 여러 테넌트에 속할 수 있습니다.

정의
테넌트는 Microsoft Entra ID의 인스턴스로, 하나의 조직을 대표하는 ID 디렉터리입니다.
조직이 소유한 사용자, 그룹, 애플리케이션, 도메인, 정책 등이 여기에 포함됩니다.
역할
Entra ID 인스턴스 = 조직의 ID 및 접근 제어의 중심
다중 구독 관리, 조건부 접근 정책, 외부 사용자 초대 등 가능
B2B 협업이나 SSO, MFA 등도 이 계층에서 설정
사용 방법
CLI에서 특정 테넌트로 로그인: az login --tenant <tenant-id>
외부 사용자 초대, 조건부 접근 정책 설정
PIM을 통해 관리자 권한 승격에 승인 프로세스 추가 가능
구독 (Subscription)
하나의 테넌트는 여러 구독을 포함할 수 있습니다.

정의
Azure에서 실제 요금이 발생하는 단위가 바로 구독(Subscription)입니다.
리소스를 만들고 운영하려면 반드시 구독이 있어야 하고, 보통은 부서나 프로젝트별로 구독을 나누어 운영합니다.
역할
리소스 배포와 과금의 기준 단위
Quota, 예산(Budget), 정책, 태그 전략의 경계선
RBAC 및 Azure Policy의 적용 범위
사용 방법
프로젝트나 조직 단위로 구독 분리
구독별로 비용 분석: Azure Cost Management + 태그(costcenter, owner) 활용
CLI에서 구독 전환: az account set --subscription <subscription-id>
구독 단위로 비용 모니터링 및 경고 설정
리소스 그룹 (Resource Group)
하나의 구독은 여러 리소스 그룹을 가질 수 있습니다.
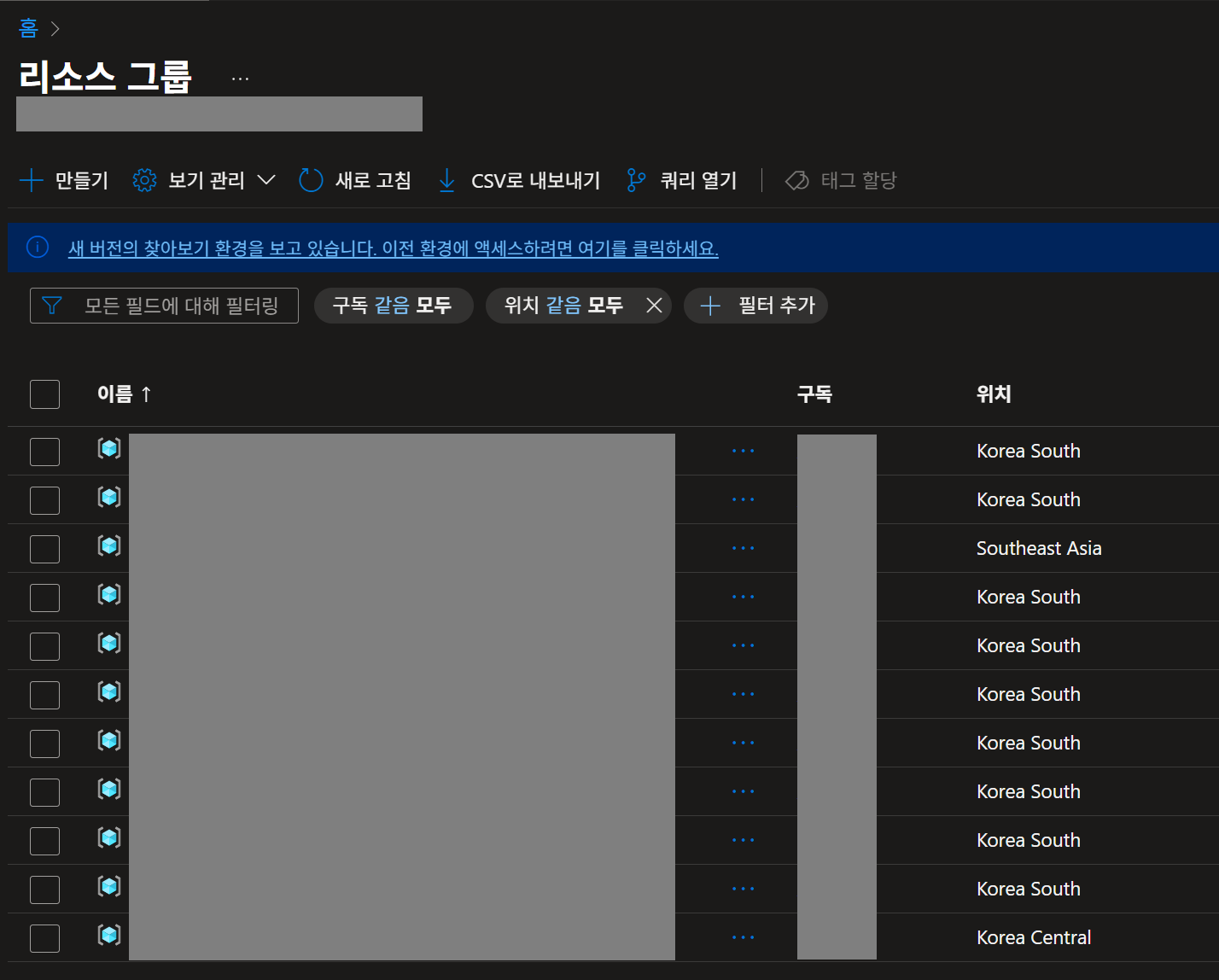
정의
이제 실제로 VM, DB, App Service 같은 리소스를 만들면 어디에 넣느냐? 바로 리소스 그룹입니다.
리소스를 관리하는 하나의 논리적인 컨테이너라고 보시면 될 것 같습니다.
역할
리소스 배포, 삭제, 권한 설정을 묶어서 처리 가능
리소스 수명주기를 기준으로 그룹화
정책, 잠금(Lock), 태그를 그룹 단위로 적용할 수 있어 운영이 훨씬 편리
사용 방법
앱 단위 또는 기능 단위로 리소스 그룹 구성
리소스 그룹 삭제 후 테스트 환경 초기화 가능
자동화 배포는 ARM 또는 Bicep을 이용해 리소스 그룹 단위로 구성
Azure를 효과적으로 활용하기 위해 사용자 계정 → 테넌트 → 구독 → 리소스 그룹으로 이어지는 계층 구조를 알아봤는데요.
각 계층은 독립적이면서도 유기적으로 연결되어 있어, 보안, 리소스 관리, 비용 통제, 자동화에 이르기까지 모든 운영의 기반이 됩니다. 이 구조를 잘 설계하고 활용하면 Azure 환경을 보다 안정적이고 효율적으로 운영할 수 있습니다. 특히, 1:N 관계를 활용한 계층적 구성은 확장성과 거버넌스 측면에서 매우 강력한 도구가 되죠.
이제 기본 구조를 명확히 이해하셨다면, 다음 단계에서는 RBAC 권한 설계, Azure Policy 설정, Bicep 기반 자동화 배포로 이어가 보시기 바랍니다....! 끝...!
유익하게 보셨다면 공감을 눌러주고, 댓글로 의견을 공유해 남겨주시면 감사하겠습니다!
'Azure' 카테고리의 다른 글
| [Azure] AKS(Azure Kubernetes Service) 클러스터 CLI로 접근 후 Pod 생성하기 (0) | 2025.03.04 |
|---|---|
| [Azure] AKS(Azure Kubernetes Service) 클러스터 생성하기 (0) | 2025.02.26 |
| [Azure] CLI 명령어를 통한 Blob Storage 생성 및 사용 (0) | 2024.06.17 |
| [Azure] Blob Storage 생성 및 기초 사용법 (0) | 2024.06.12 |
| [Azure] CLI(az) 설치 및 로그인 방법 (0) | 2024.06.08 |