[Docker] 도커 컨테이너 GitLab 서버 구축하기
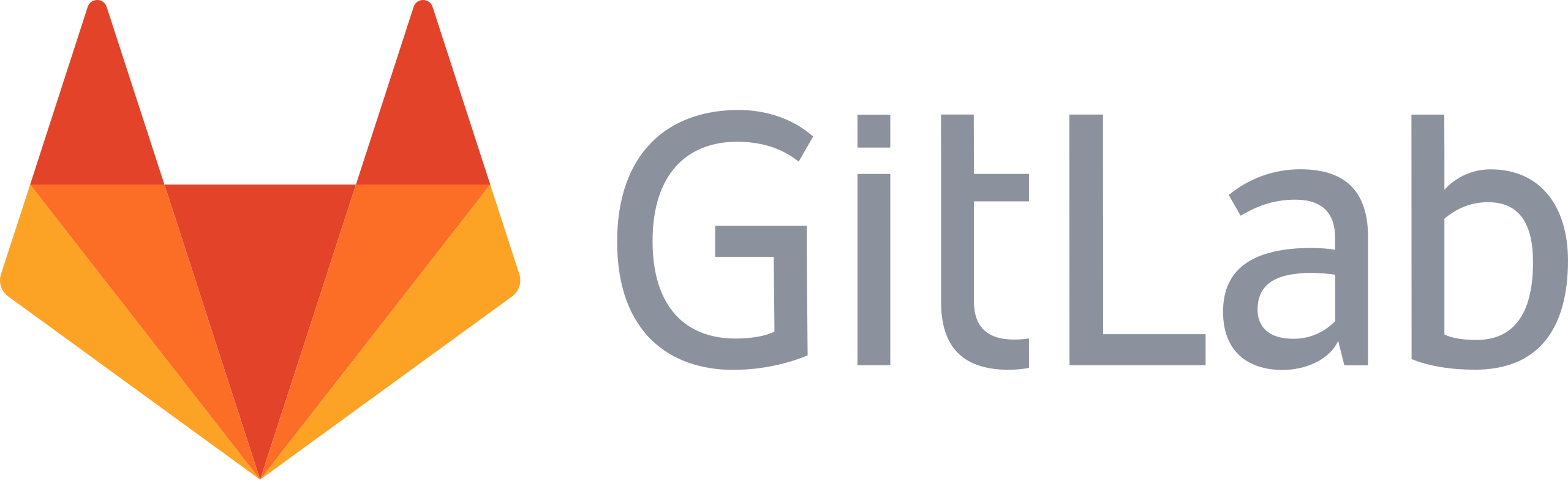
GitLab은 Git 기반의 소스코드 저장소로, CI/CD, 이슈 관리, 코드 리뷰 등 DevOps 기능을 통합 제공하며, 자체 서버에 설치해 팀 내 협업과 배포 자동화를 중앙에서 효율적으로 관리할 수 있습니다.
도커 컨테이너로 GitLab 서버를 간단히 구축하는 방법을 알아보도록 하겠습니다.
사전 작업
[Docker] 간단 설치 방법
https://every-up.tistory.com/4
[Docker] 간단 설치 방법
[Docker] 간단 설치 방법Docker란 리눅스 컨테이너 기반으로 빠르게 서비스 구축, 개발, 테스트 등을 할 수 있는 오픈소스 가상화 플랫폼입니다. 컨테이너라는 개념이 없을 때에는 가상 머신(Virtua
every-up.tistory.com
GitLab 서버 구축
기본 작업
gitlab에서 기본 설정과 로그, 데이터를 저장 시 사용할 config, logs, data 디렉토리를 생성합니다.
# mkdir config logs data
docker-compose.yml 파일 생성
도커 컨테이너로 GitLab 서버를 구동하기 위해 docker-compose.yml 파일을 작성합니다.
services:
gitlab:
image: gitlab/gitlab-ce:17.9.5-ce.0
container_name: gitlab
restart: always
hostname: '{Server IP}'
ports:
- '80:80'
- '443:443'
- '22:22'
volumes:
- ./config:/etc/gitlab
- ./logs:/var/log/gitlab
- ./data:/var/opt/gitlab
environment:
GITLAB_OMNIBUS_CONFIG: |
external_url 'http://{Server IP}'
기본 작업으로 생성한 config, logs, data 디렉토리를 지정합니다.
서비스 포트는 기본적으로 80, 443, 22번 포트를 사용하며 {Server IP} 항목은 접근하고자 하는 GitLab 서버의 IP 또는 Domain 값으로 설정합니다.
컨테이너 실행
docker-compose.yml 파일이 있는 위치에서 docker compose up -d` 명령어로 컨테이너를 실행합니다.
# docker compose up -d
[+] Running 2/2
✔ Network gitlab_default Created 0.1s
✔ Container gitlab Started
컨테이너 실행 확인
정상적으로 GitLab 컨테이너가 실행되었는지 docker ps 명령어로 확인합니다.
# docker ps
CONTAINER ID IMAGE COMMAND CREATED STATUS PORTS NAMES
6547a7476017 gitlab/gitlab-ce:17.9.5-ce.0 "/assets/wrapper" About a minute ago Up About a minute (health: starting) 0.0.0.0:22->22/tcp, 0.0.0.0:80->80/tcp, 0.0.0.0:443->443/tcp gitlab
웹 페이지 접속
설정한 URL 정보로 GitLab 웹 페이지에 접속합니다.

계정은 기본적으로 'root' 이름으로 생성되며 패스워드는 아래 명령어로 확인하여 입력합니다.
# docker exec -it gitlab cat /etc/gitlab/initial_root_password | grep "Password: "
Password: +k96vqX8kYanndkKh1y8NRY3agOwv8m5QAJwgLfzYys=
로그인이 정상적으로 되는지 확인합니다.
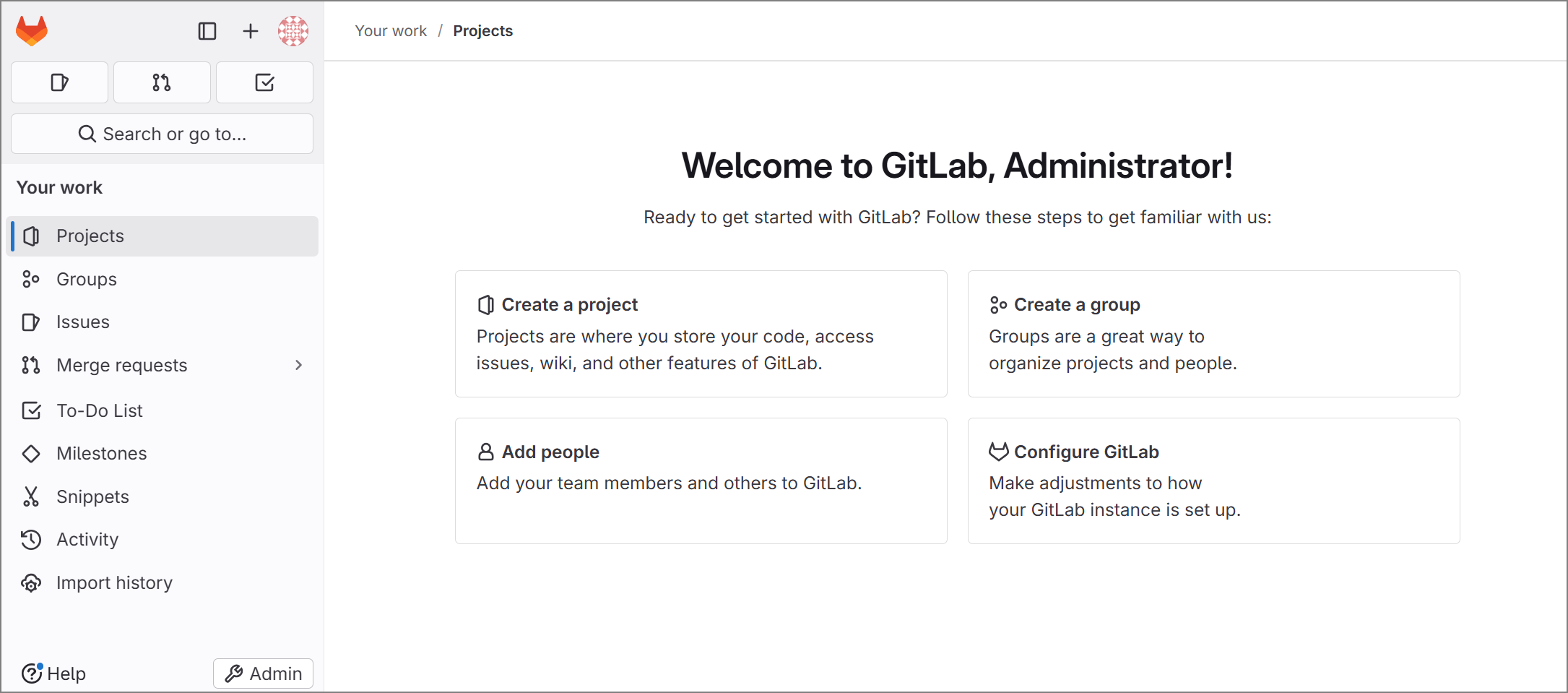
도커 컨테이너로 GitLab 서버를 간단히 구축하는 방법을 알아봤는데요.
간단히 docker-compose.yml 파일을 작성 후 실행하는 것만으로도 GitLab 서버를 도커 컨테이너로 실행할 수 있습니다.
또한 기본 계정은 생성되며 기본 계정의 패스워드는 컨테이너에 저장된 파일을 통해 확인하실 수 있습니다.
GitLab 서버를 통해 형상관리와 관련된 다양한 기능을 사용해보시기 바랍니다....! 끝...!
유익하게 보셨다면 공감을 눌러주고, 댓글로 의견을 공유해 남겨주시면 감사하겠습니다!
[Reference]
https://hub.docker.com/r/gitlab/gitlab-ce/
https://docs.gitlab.com/install/docker/
'Docker' 카테고리의 다른 글
| [Docker] error: could not create a builder instance with TLS data loaded from environment 에러 해결 방법 (0) | 2023.06.15 |
|---|---|
| [Docker] Network 설정 (0) | 2022.12.01 |
| [Docker] Logging 설정 (0) | 2022.11.07 |
| [Docker] Syslog 서버 구축 (0) | 2022.11.01 |
| [Docker] Healthcheck 설정을 통한 컨테이너 상태 점검 (0) | 2022.10.19 |
