[Jenkins] Docker 환경에서 Jenkins 서비스 설치
Jenkins는 지속적 통합(Continuous Integration)을 제공하는 툴입니다.
GitHub, GitLab과 같은 Code Repository와 연동하여 소스 코드의 커밋을 감지하여 빌드 및 테스트를 자동화 할 수 있습니다.
Docker 컨테이너를 통해 Jenkins 서비스를 설치해보겠습니다.
Jenkins docker-compose.yml 파일 작성
최신 LTS 버전인 jenkins/jenkins:lts-jdk11 이미지를 사용하여 Jenkins를 구성해보도록 하겠습니다.
서비스 포트인 8080번, 50000번 포트를 포워딩 설정하고, 주요 디렉토리를 마운트하도록 설정합니다.
services:
jenkins:
image: jenkins/jenkins:lts-jdk11
container_name: server-jenkins
restart: always
ports:
- 8080:8080
- 50000:50000
volumes:
- /home/jenkins:/var/jenkins_home:rw
마운트 하고자 하는 디렉토리의 권한을 chown 명령어로 할당해줍니다.
권한을 할당하지 않으면 Jenkins 컨테이너 실행 시 권한 오류가 발생합니다.
mkdir /home/jenkins
chown 1000:1000 /home/jenkinsJenkins 실행
설정 완료 후 docker-compose up -d 명령어로 컨테이너를 실행합니다.
# docker-compose up -d
Creating network "jenkins_default" with the default driver
Creating server-jenkins ... done
정상적으로 컨테이너가 생성되고 실행되었는지 확인합니다.
# docker ps -a | grep jenkins
28ca76f273c7 jenkins/jenkins:lts-jdk11 "/usr/bin/tini -- /u…" 8 minutes ago Up 8 minutes 0.0.0.0:8080->8080/tcp, :::8080->8080/tcp, 0.0.0.0:50000->50000/tcp, :::50000->50000/tcp server-jenkinsJenkins 로그인 및 설치 확인
컨테이너 실행 완료 후 http://IP:8080 주소를 통해 Jenkins 웹 페이지에 접속합니다.
아래와 같이 약간의 로딩 시간이 걸릴 수 있습니다.
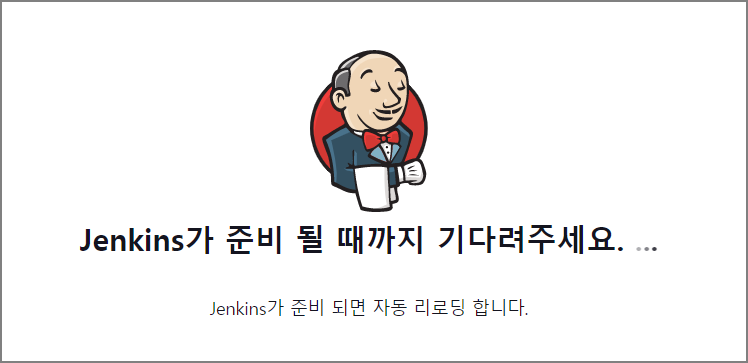
서비스 구동 완료 후 아래와 같이 로그인 화면이 출력됩니다.
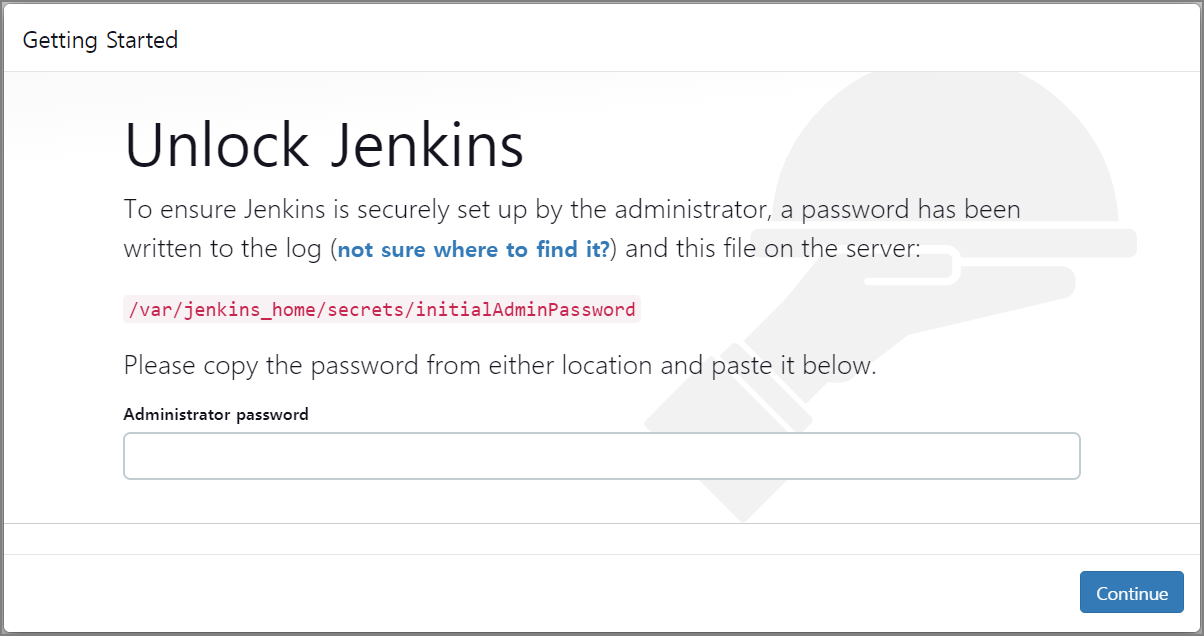
initial 패스워드를 통해 접속 가능하며 서버에서 아래 경로에 명령어로 확인 가능합니다.
# cat /home/jenkins/secrets/initialAdminPassword
f9d91c45d67b4c1abe083acf718a6fd1
Jenkins를 설치한 환경이 Offline 환경이면 아래와 같이 Offline 화면이 나오며 Online 환경일 경우 플러그인을 설치할 수 있는 화면이 나옵니다. Install suggested plugins를 선택하여 플러그인 설치를 진행해보겠습니다.
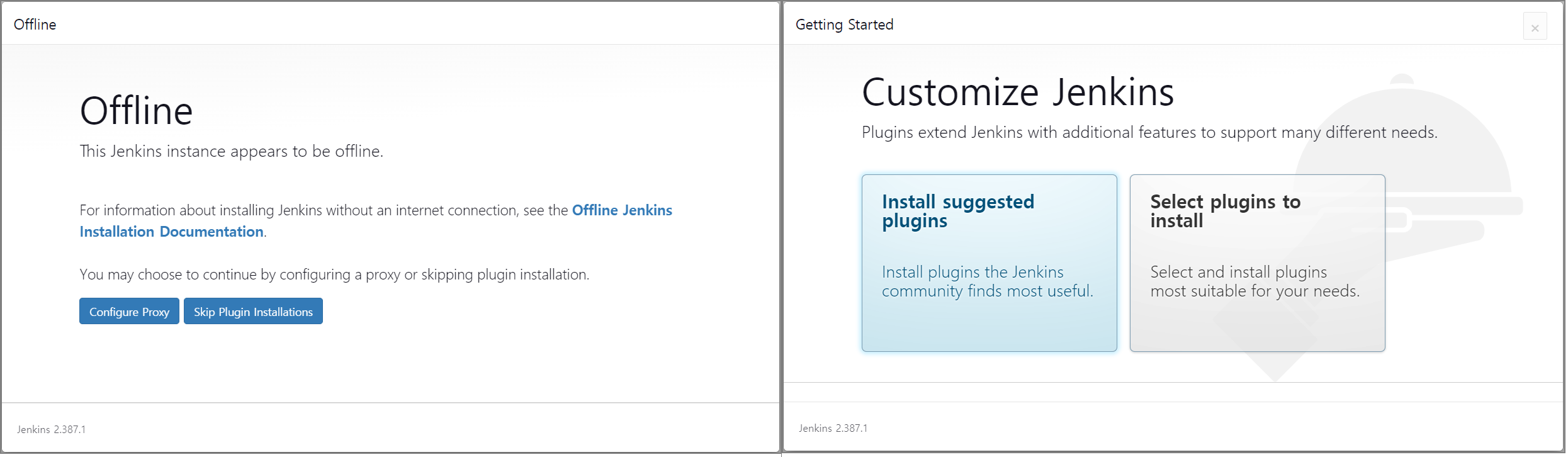
Jenkins 커뮤니티에서 가장 유용하다고 생각하는 플러그인 설치가 진행됩니다.

플러그인 설치 완료 후 계정 설정과 URL 설정을 진행합니다.

마지막 설정을 끝으로 아래와 같이 Jenkins를 사용할 수 있습니다.

Jenkins에서 Code Repository와의 연동 및 CI 작업은 다음에 다뤄보도록 하겠습니다.
유익하게 보셨다면 공감을 눌러주고, 댓글로 의견을 공유해 남겨주시면 감사하겠습니다!
'CI-CD > Jenkins' 카테고리의 다른 글
| [Jenkins] Jenkins Pipeline environment variables 사용 및 전체 리스트 출력하기 (0) | 2023.03.20 |
|---|---|
| [Jenkins] Jenkins TimeZone 변경하기 (0) | 2023.03.16 |
| [Jenkins] Jenkins root 계정 패스워드 복구 (0) | 2023.03.15 |
| [Jenkins] Jenkins Plugin HTTP 프록시 설정 (0) | 2023.03.14 |
| [Jenkins] Jenkins 접속 URL 변경하기 (0) | 2023.03.13 |
