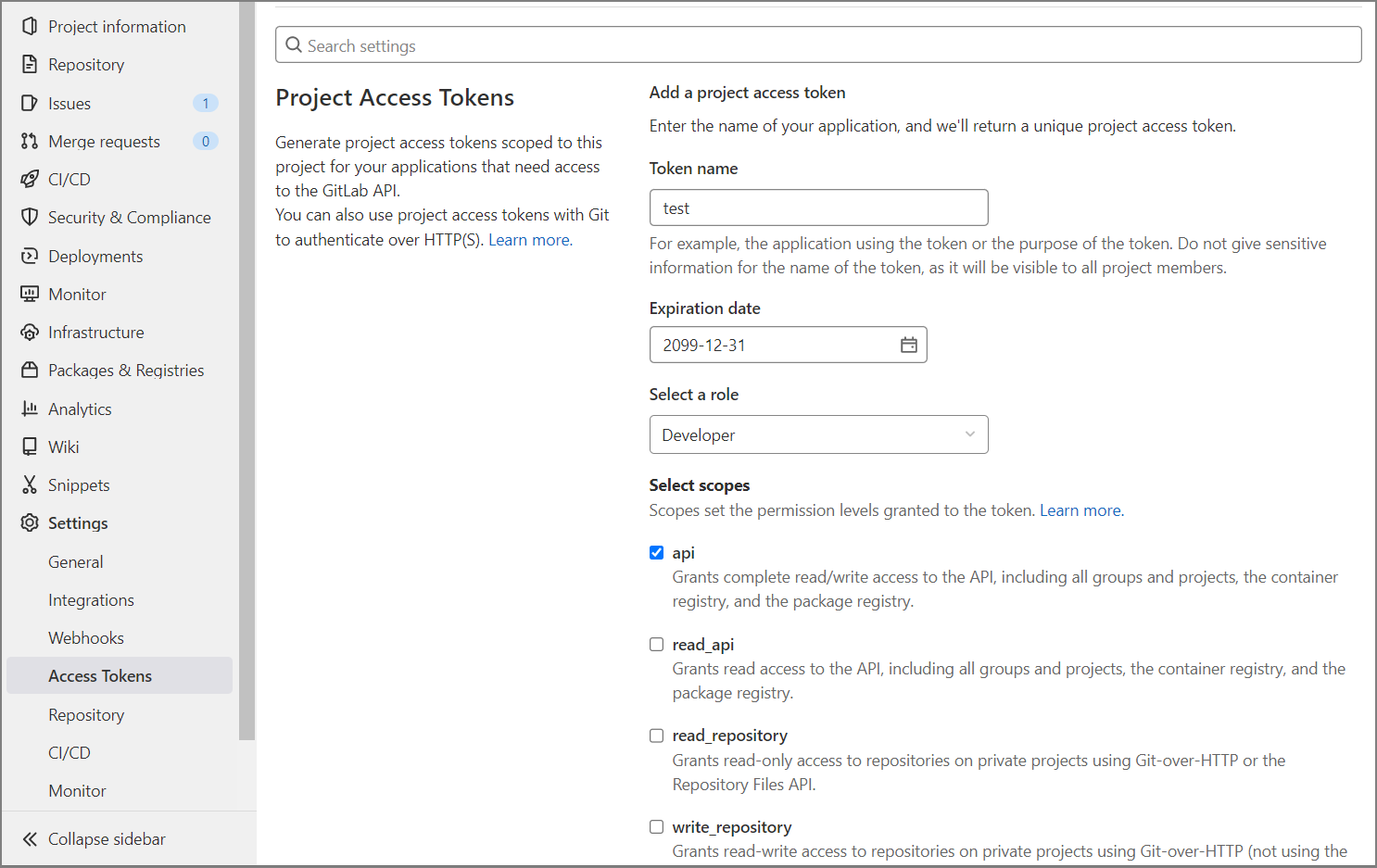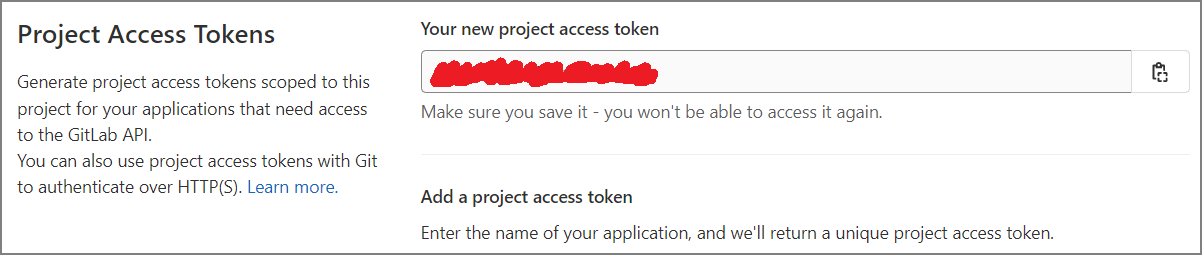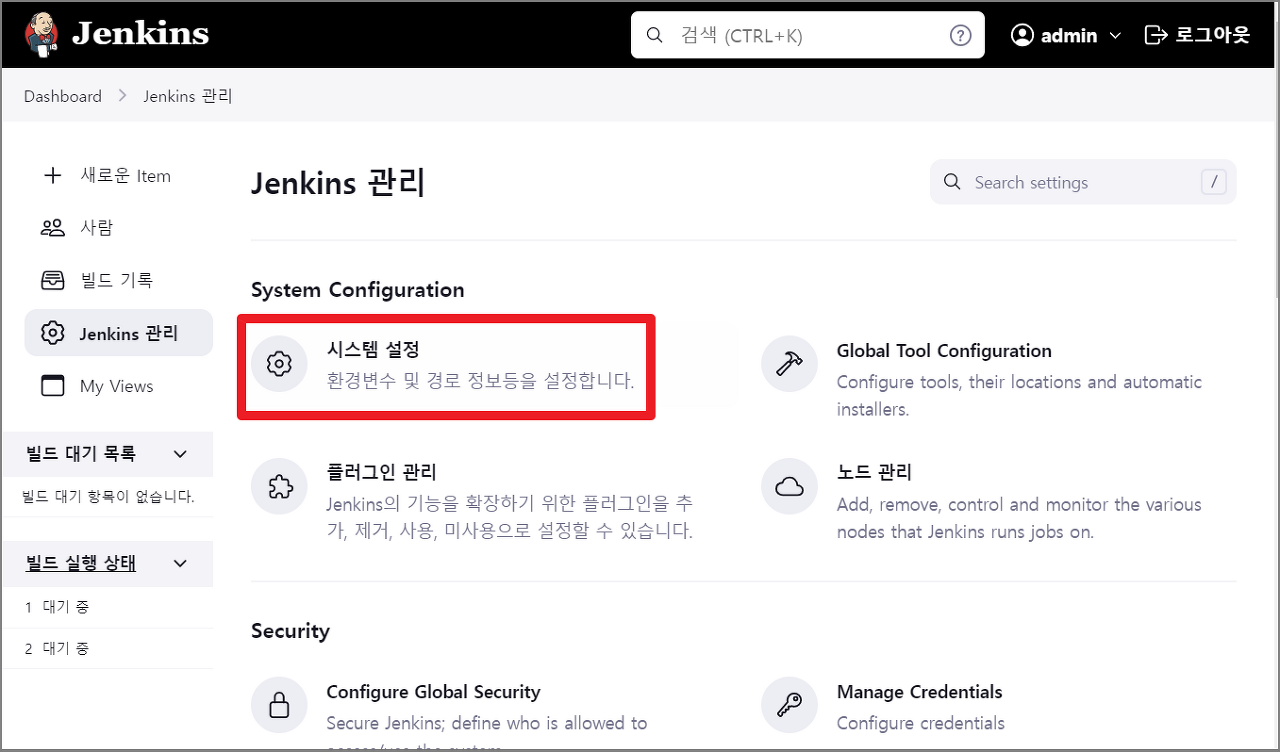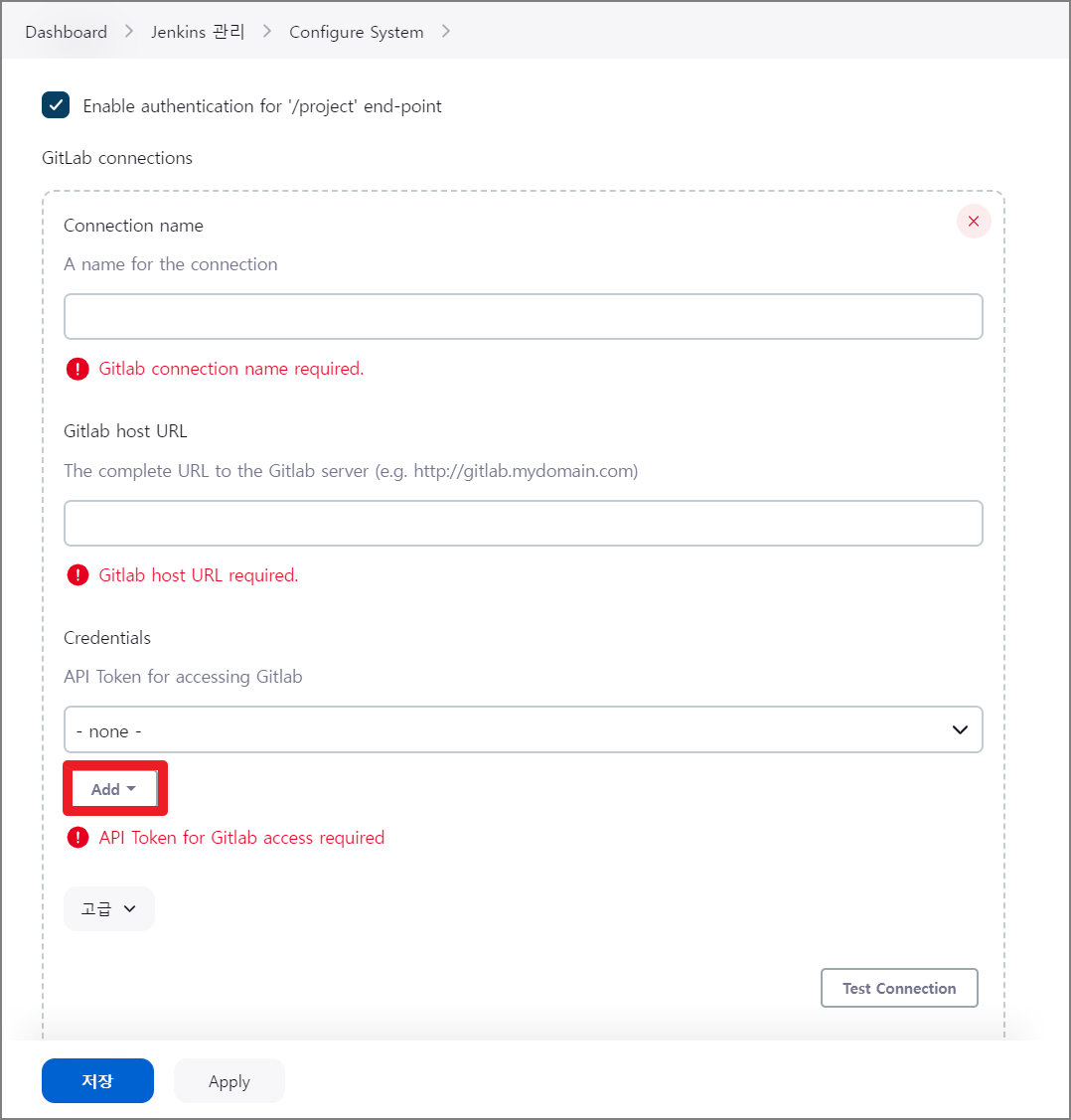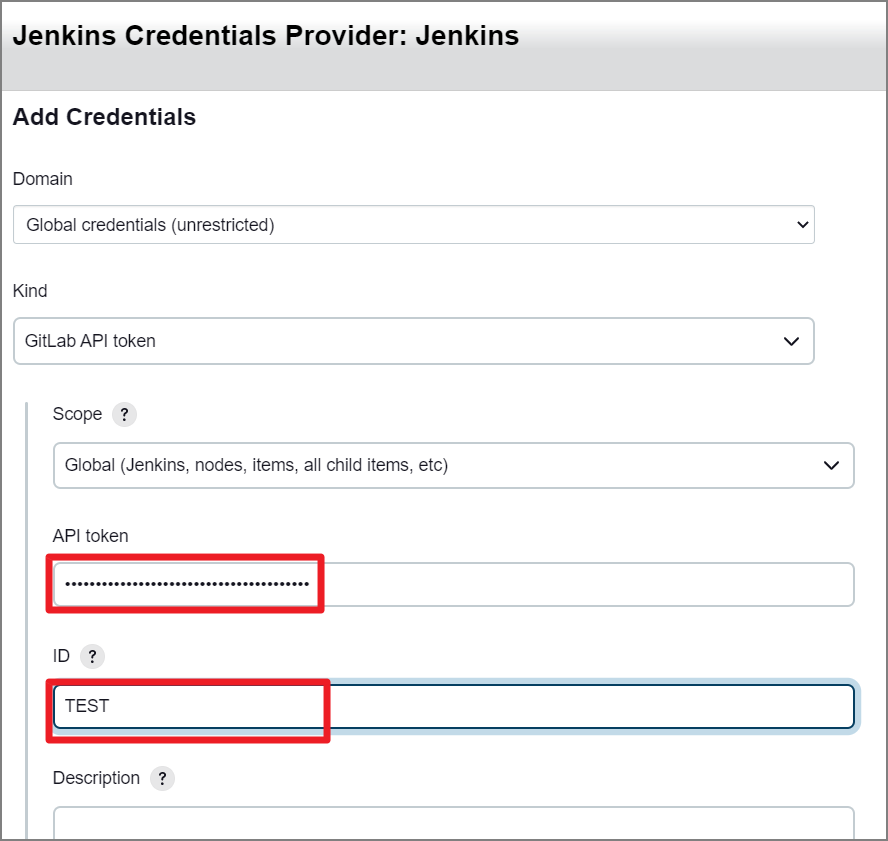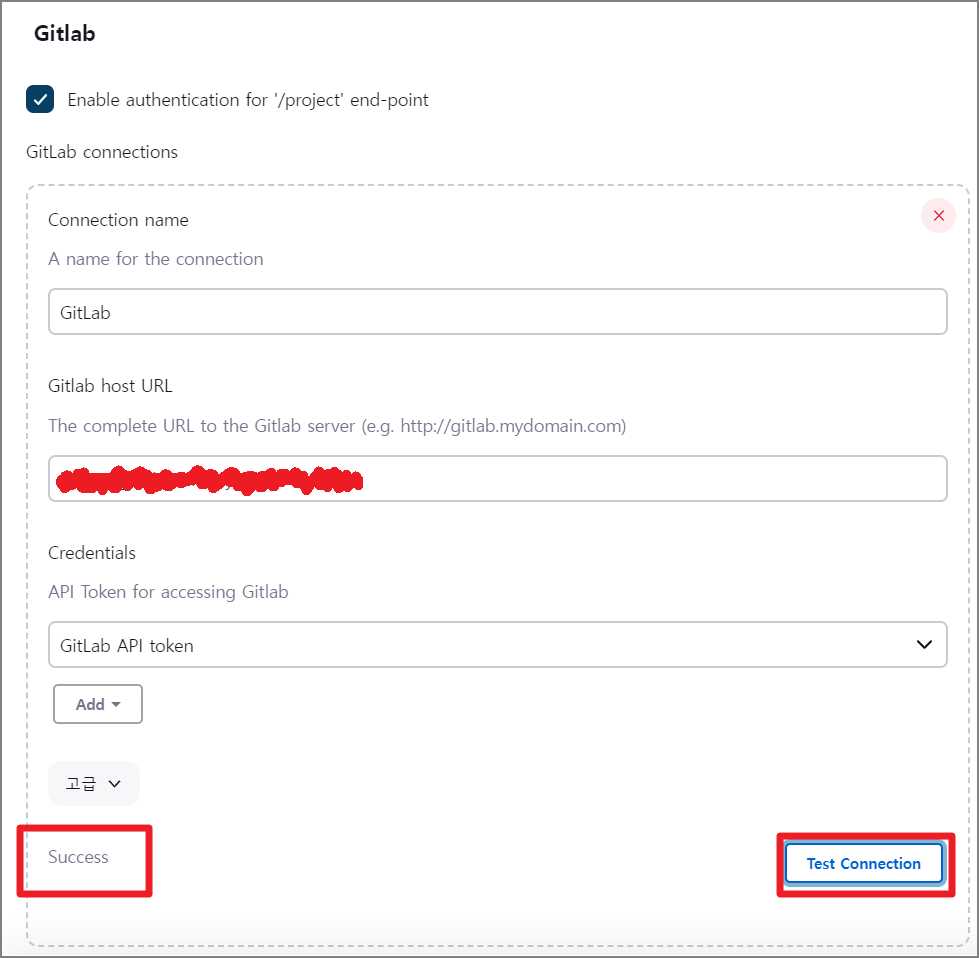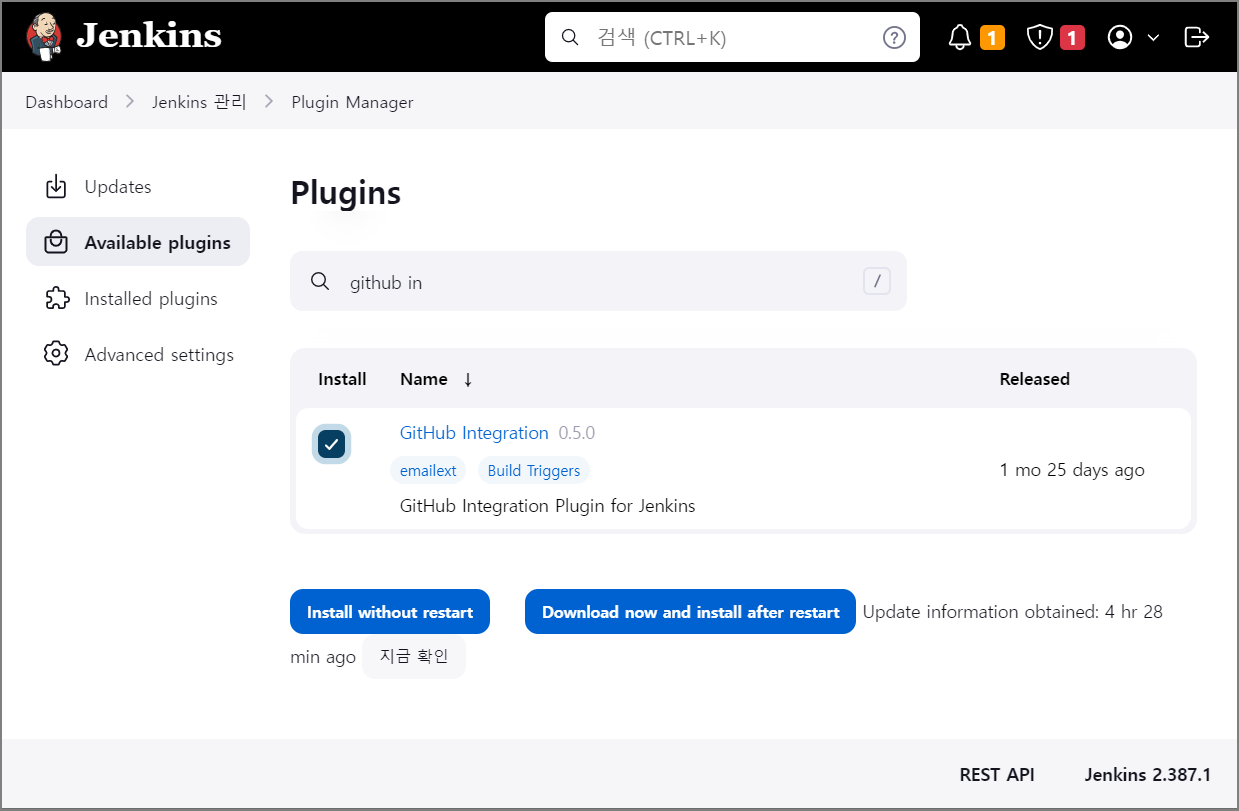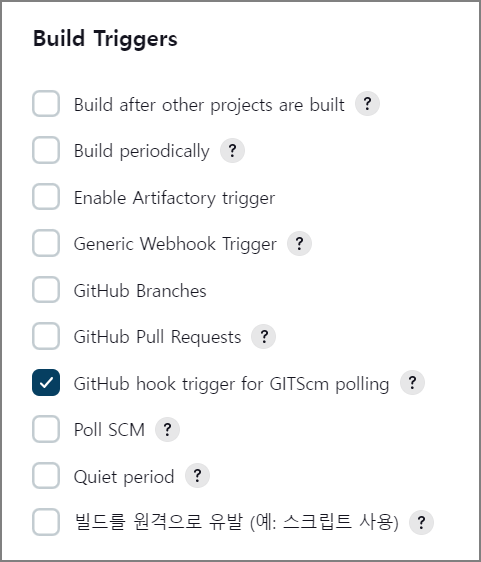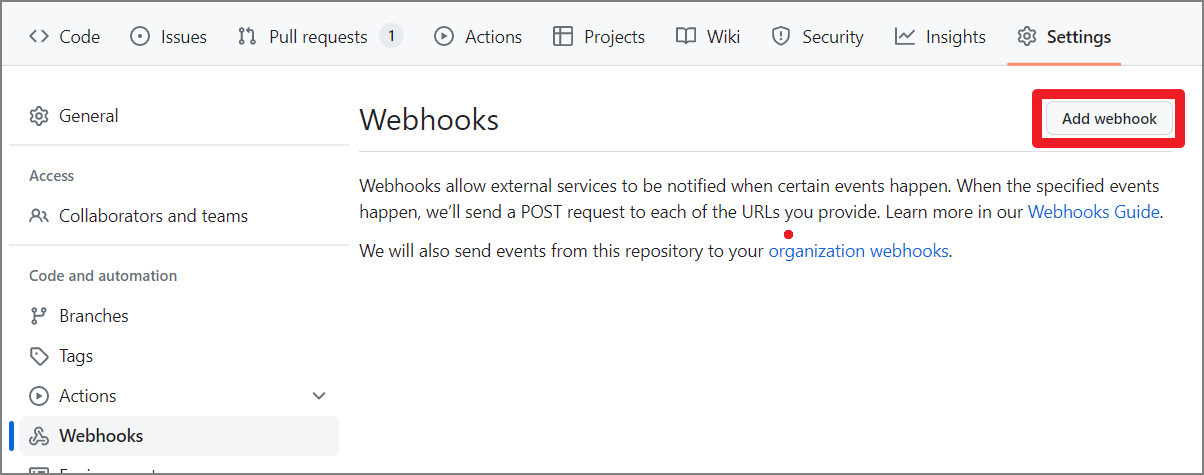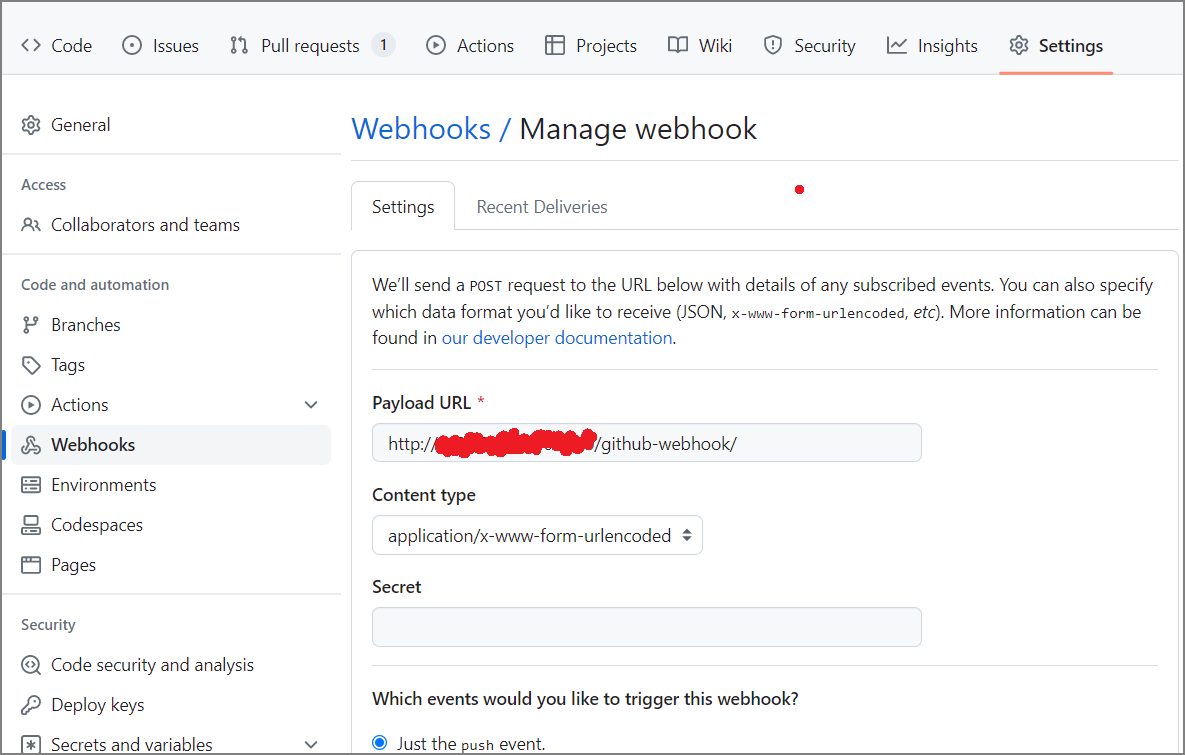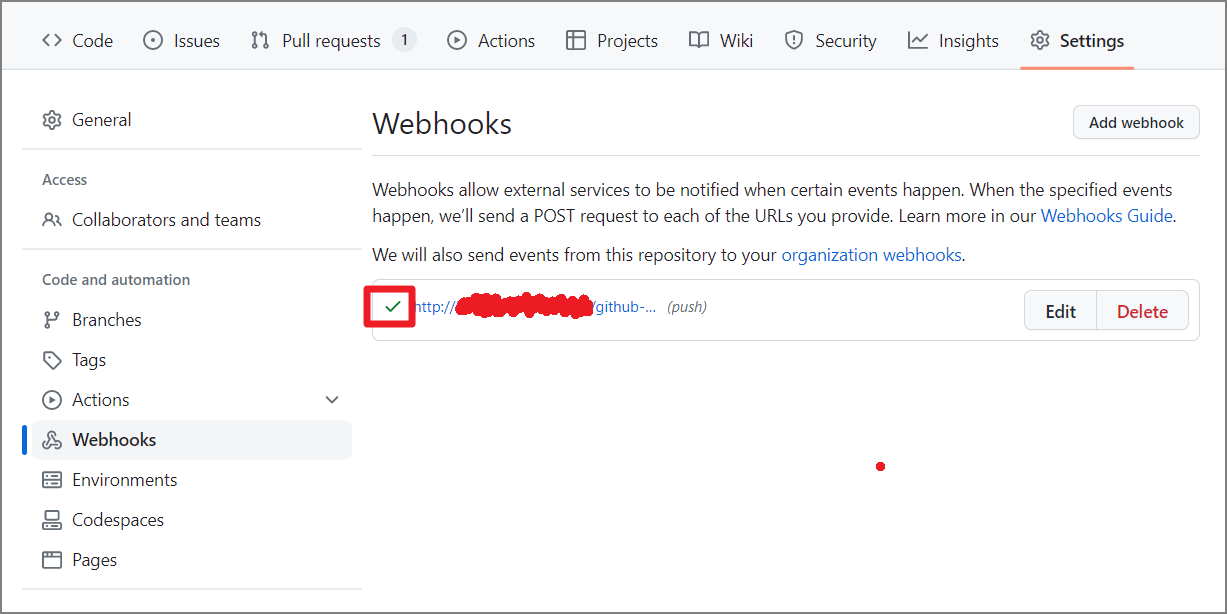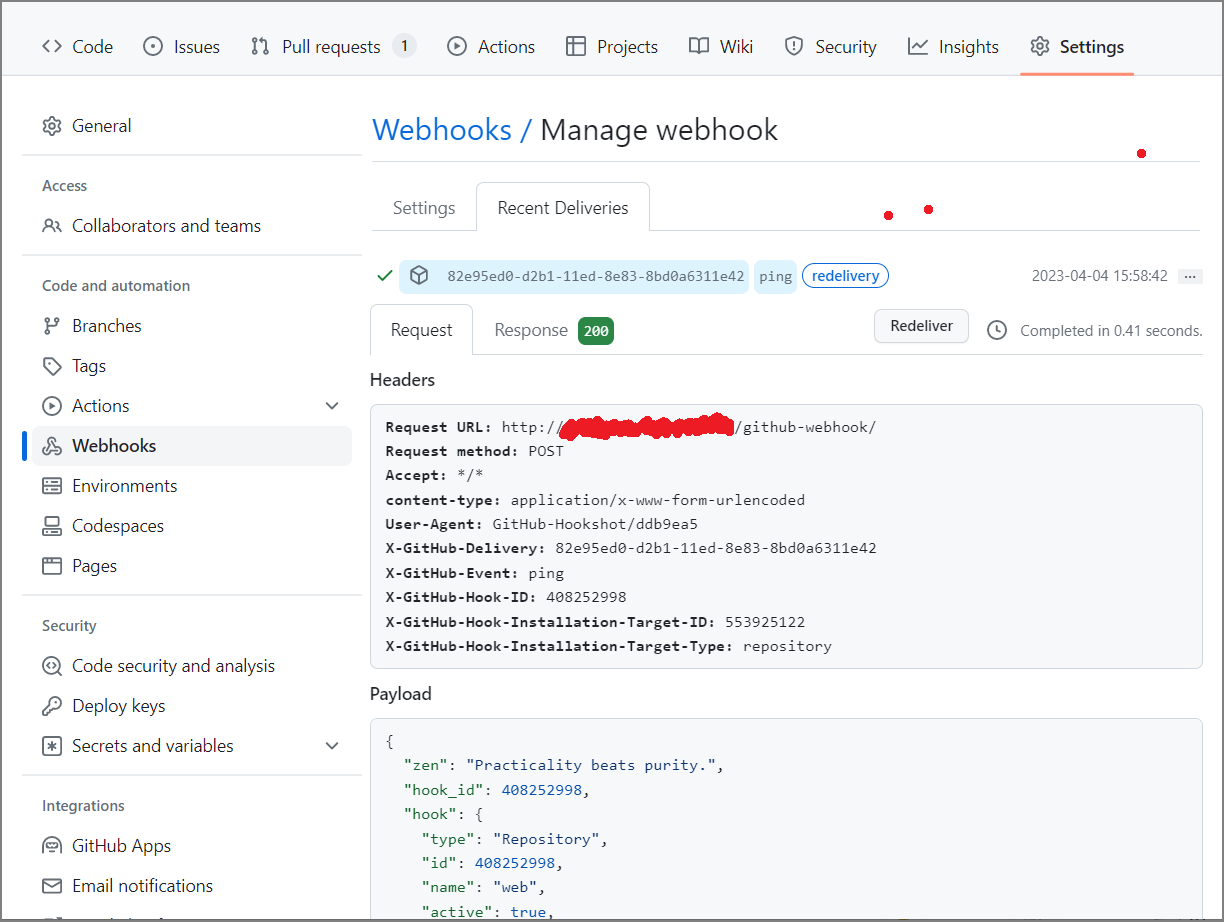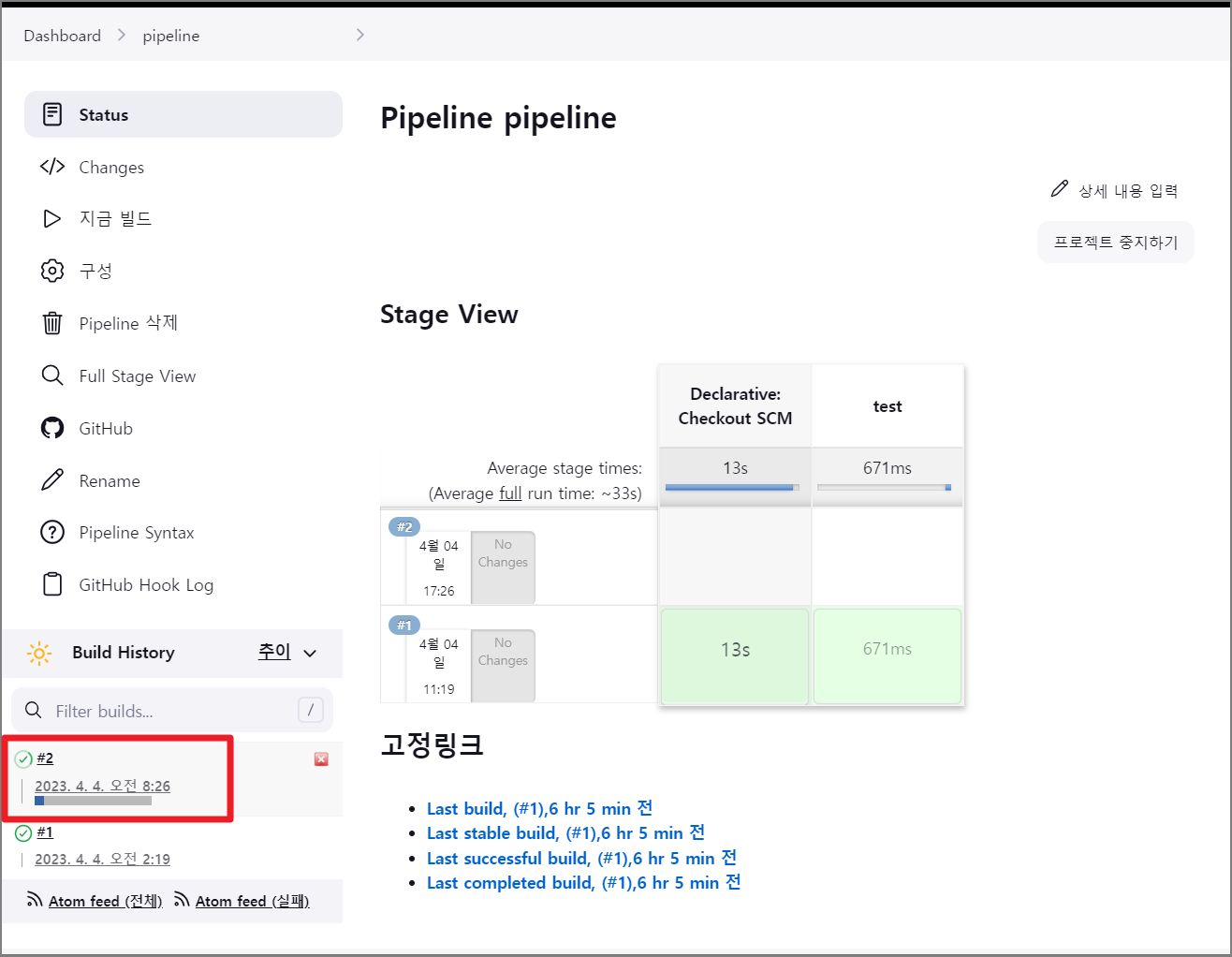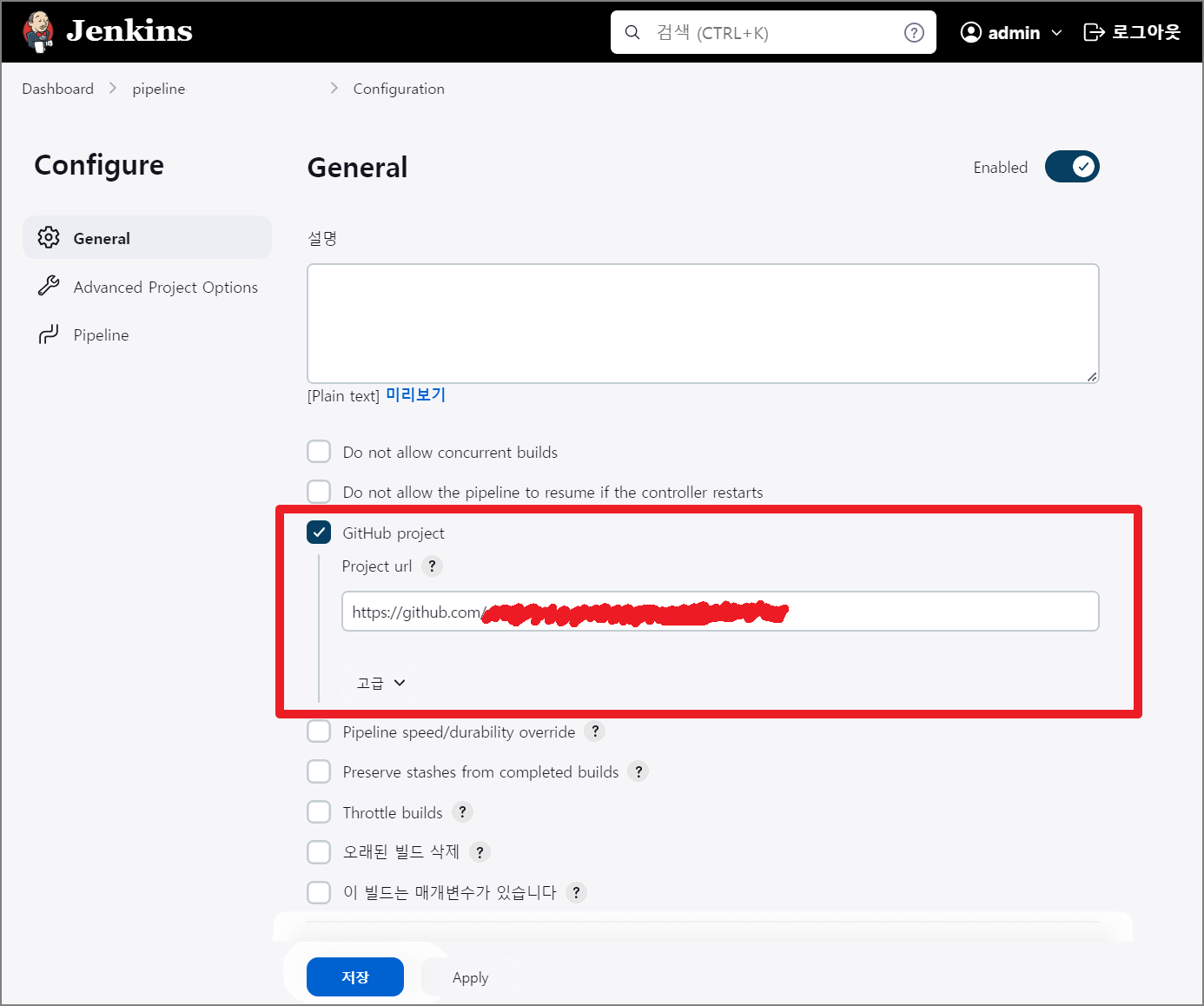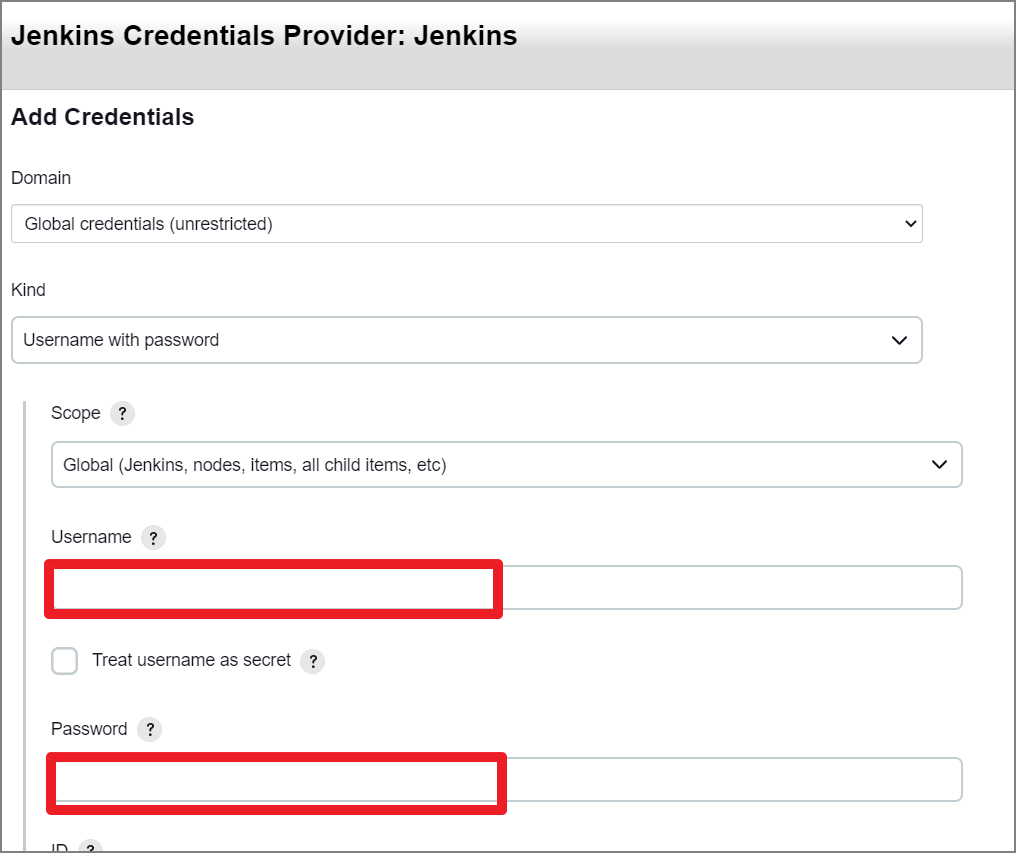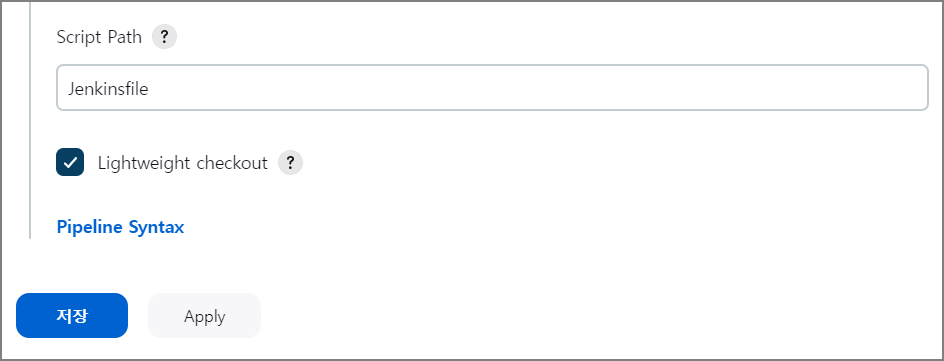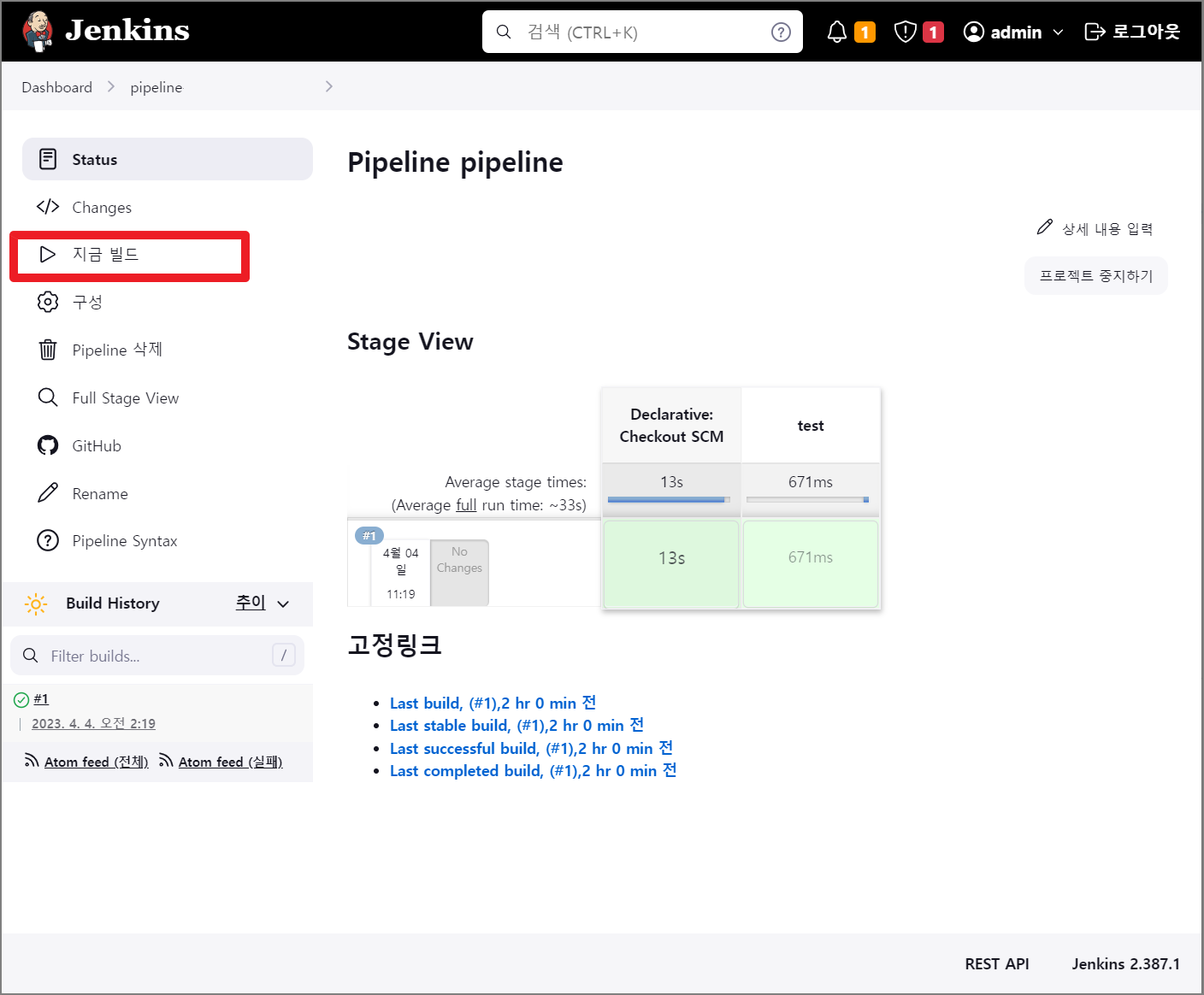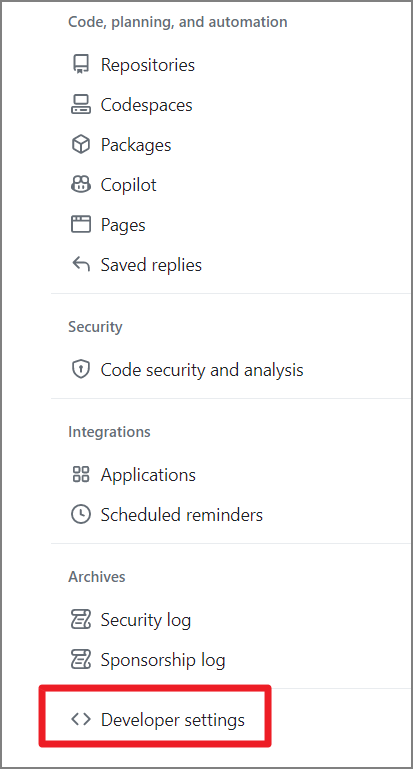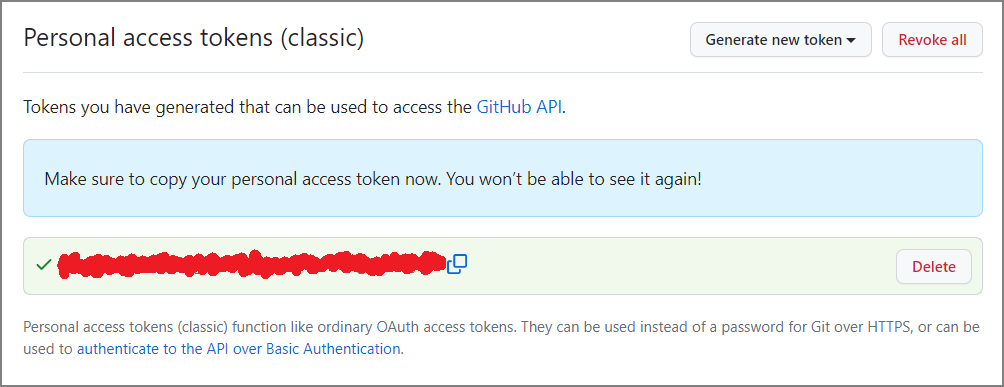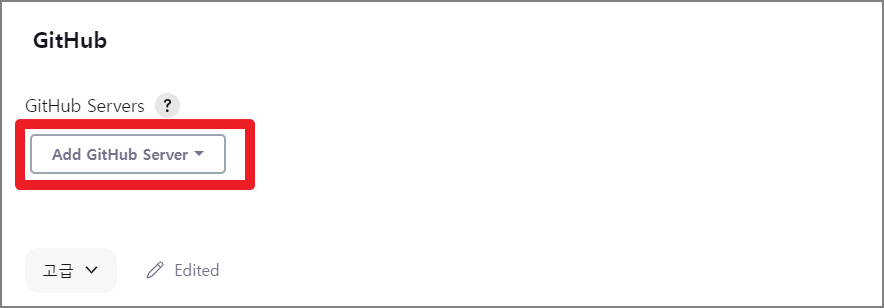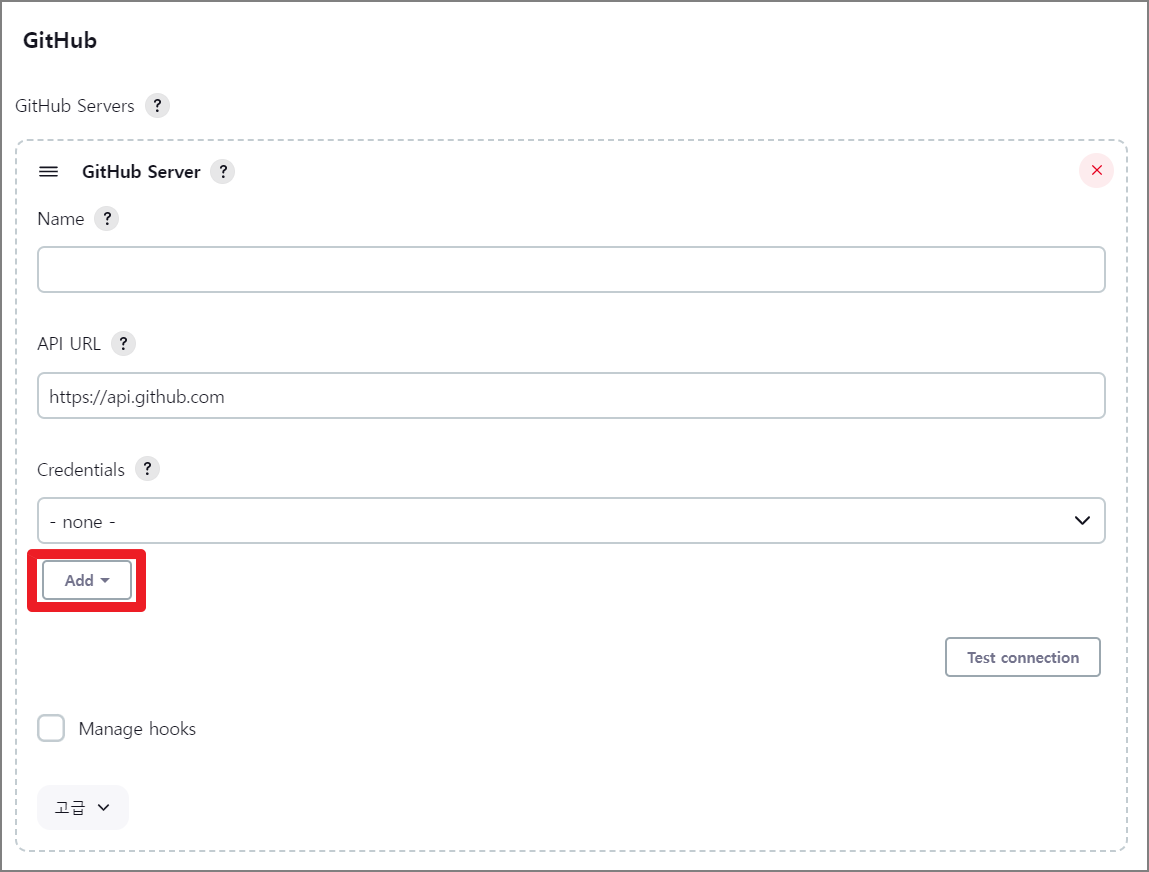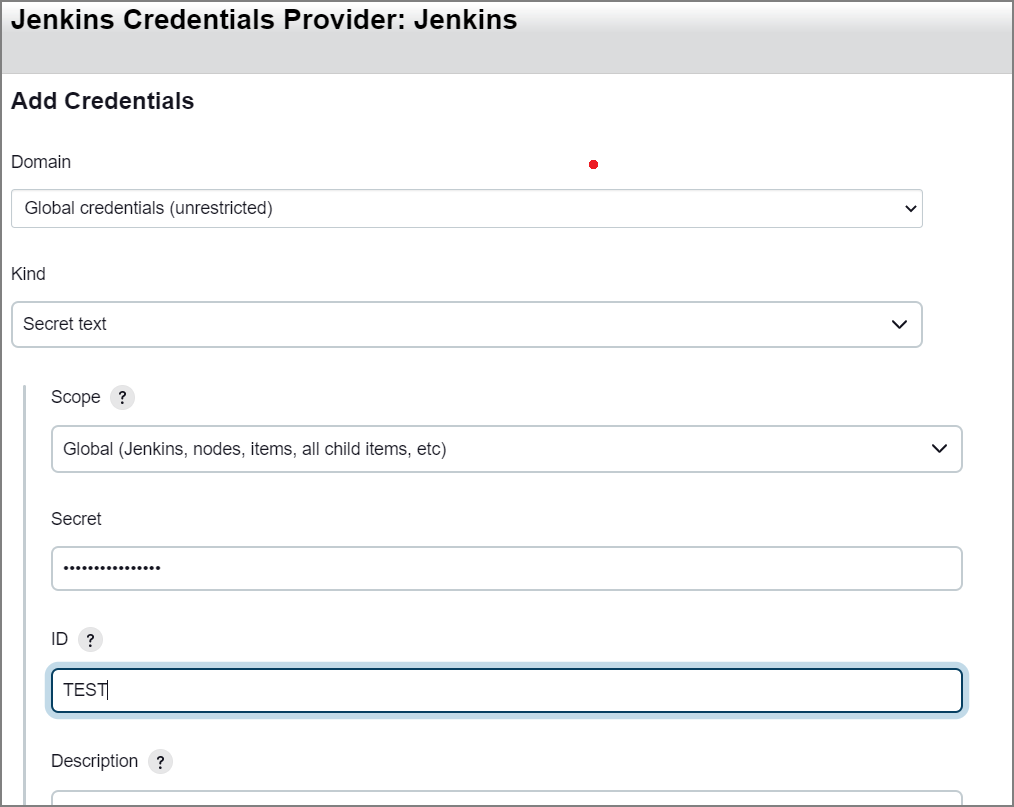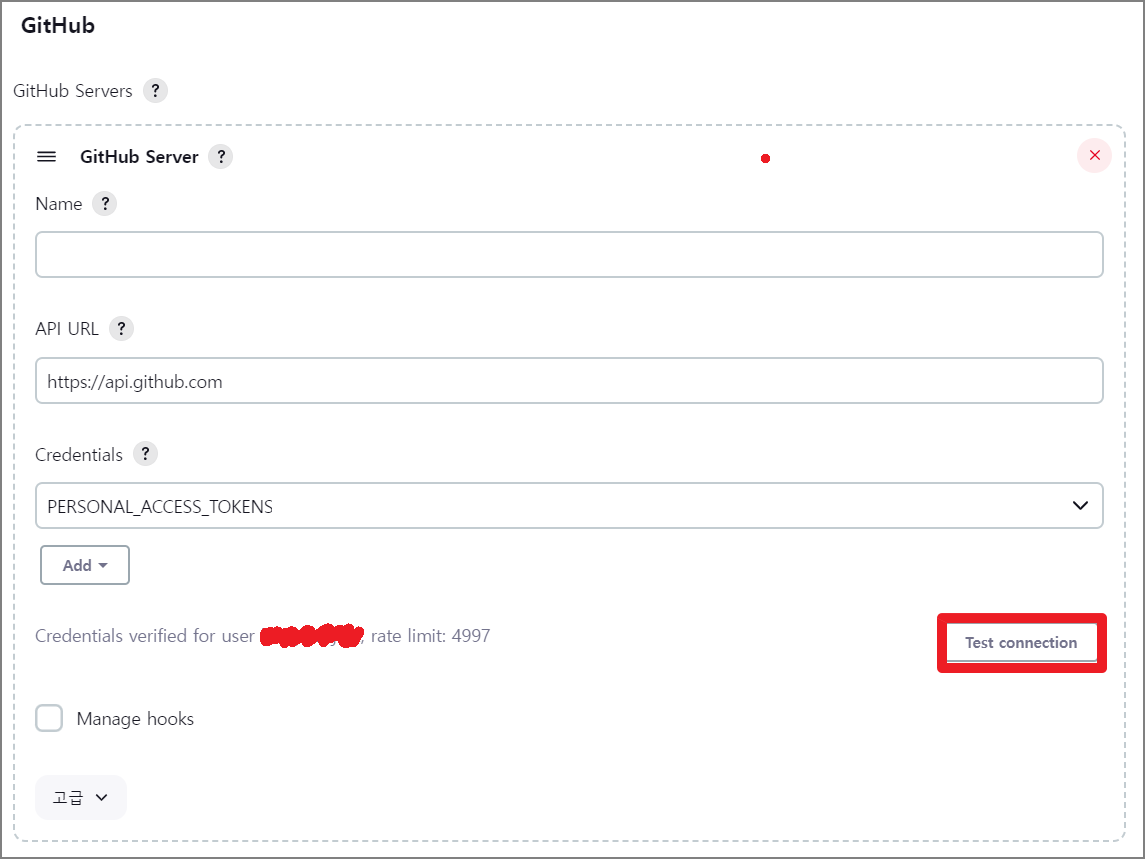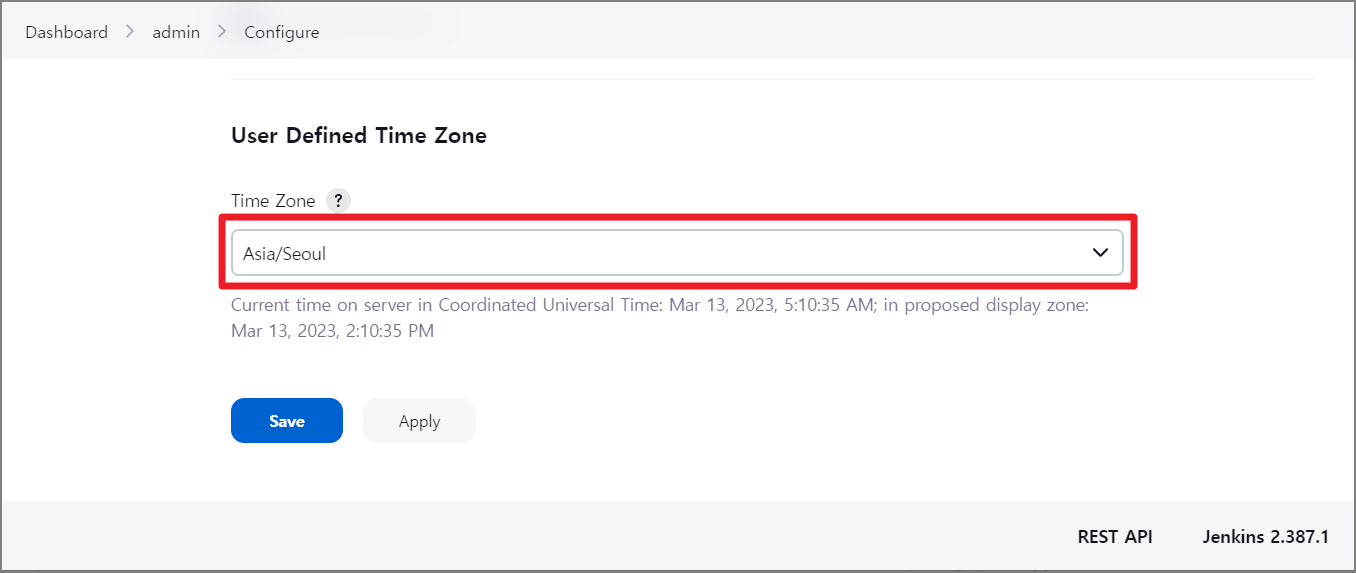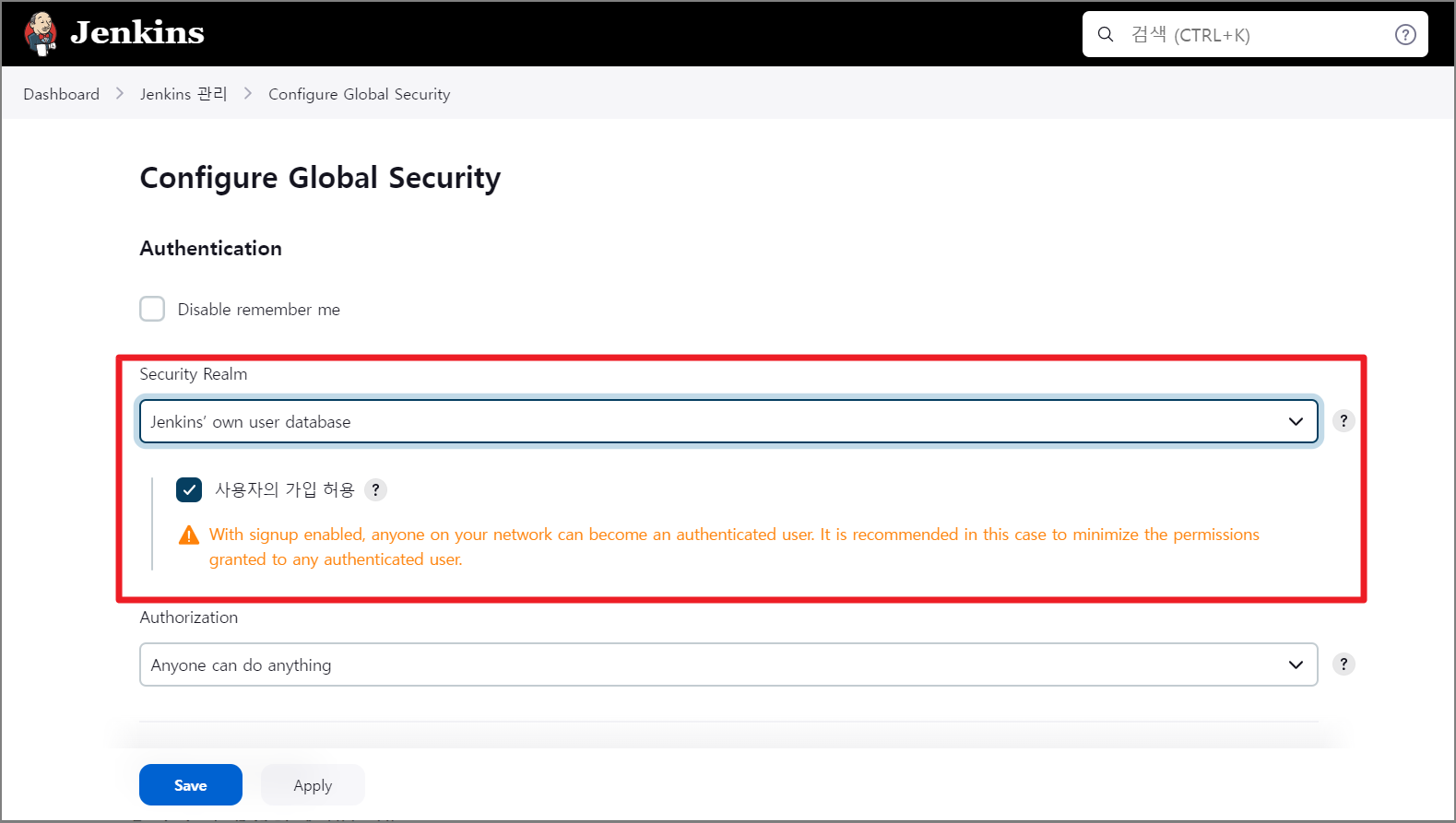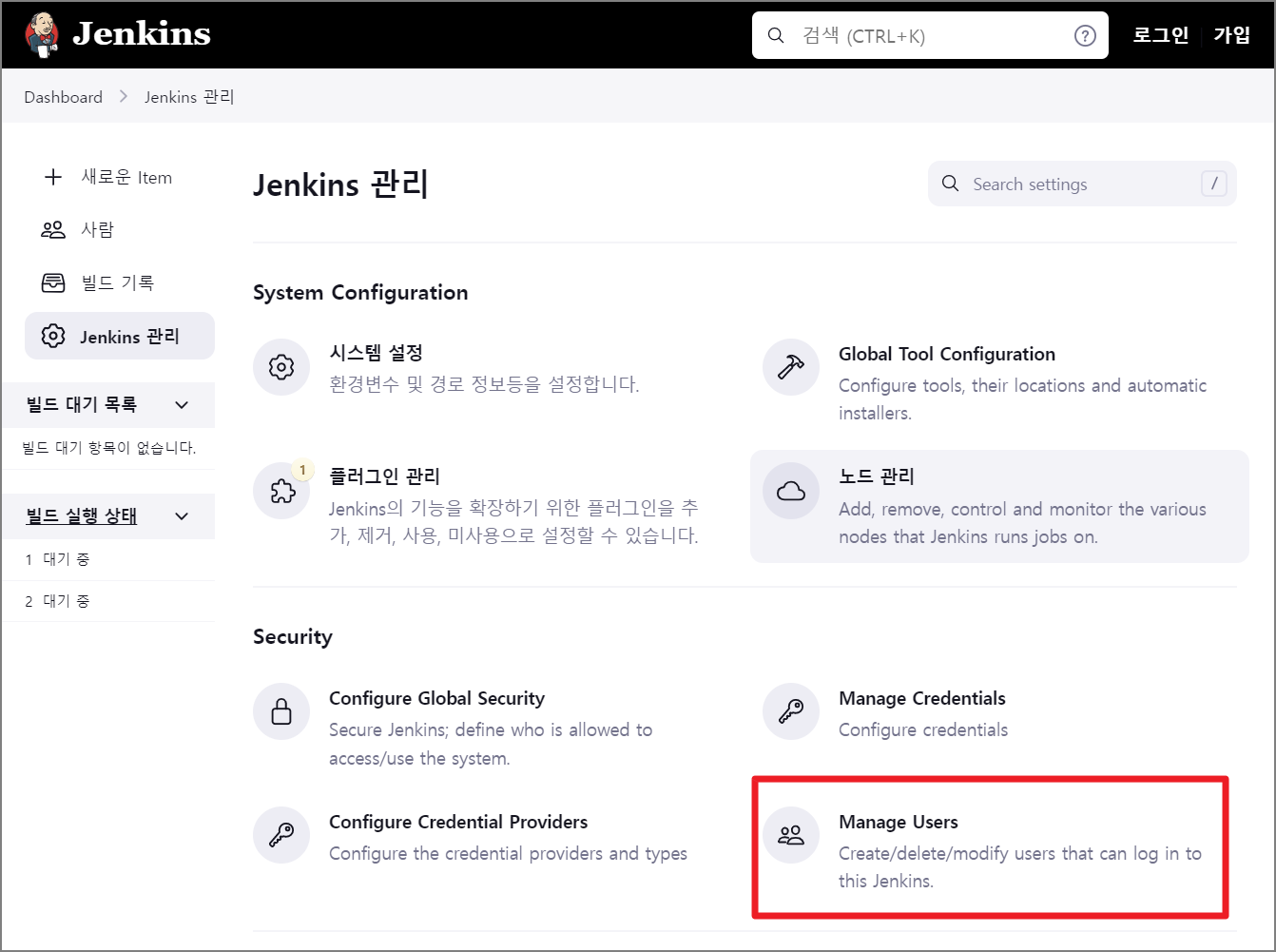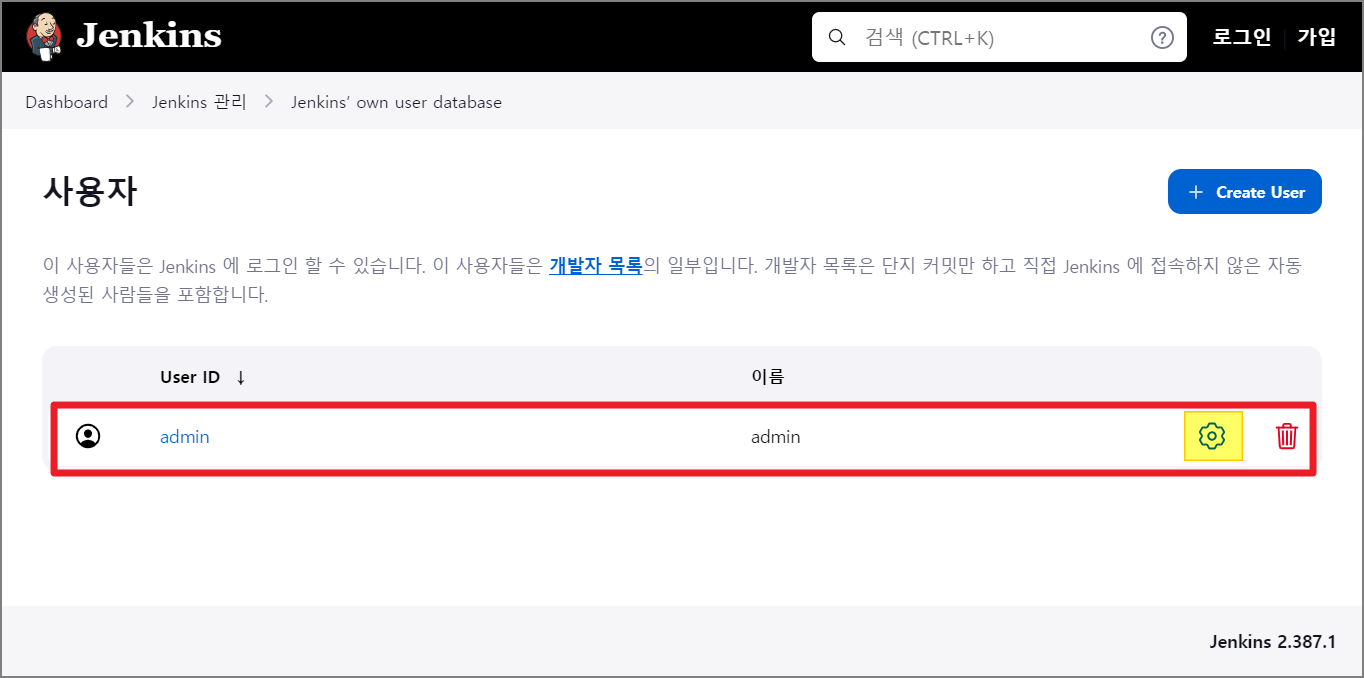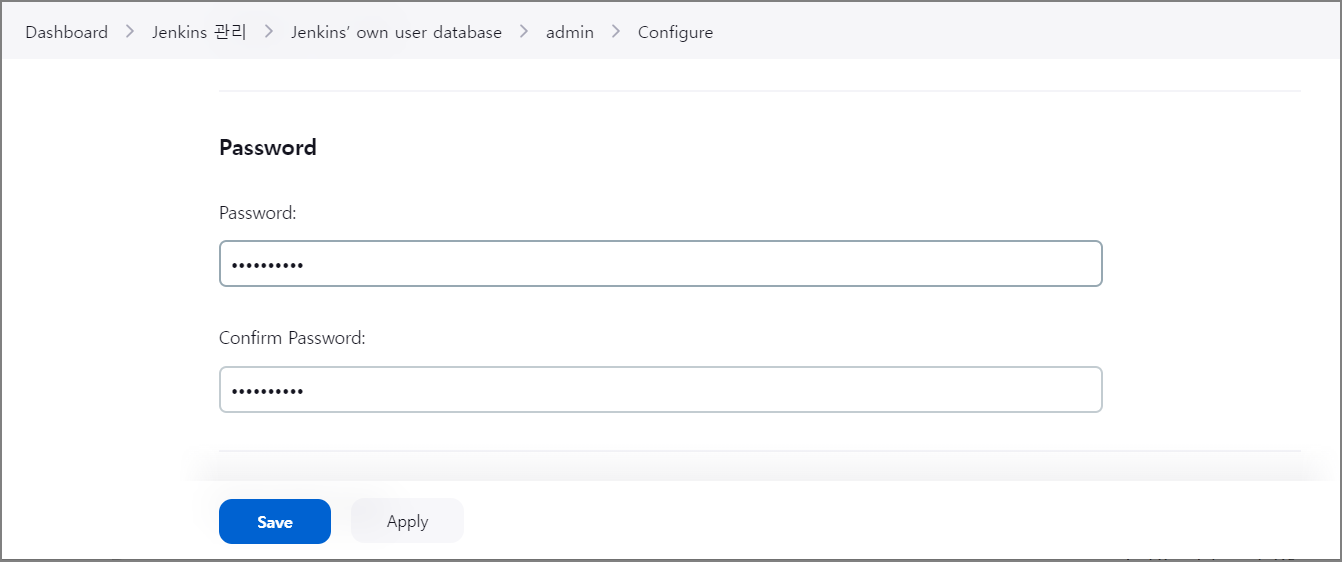[Jenkins] Jenkins GitLab 프로젝트 연동하기 02
Project Access Tokens 발급 후 해당 Tokens으로 GitLab 서버를 추가하는 작업을 완료하였고,
이제 GitLab 프로젝트 연동과 간단히 Pipeline을 동작하는 설정을 진행해보도록 하겠습니다.
Pipeline 생성
Jenkins의 Pipeline을 통해 프로젝트 소스코드 빌드 및 배포를 설정할 수 있습니다.
새로운 Item을 Pipeline으로 추가합니다.
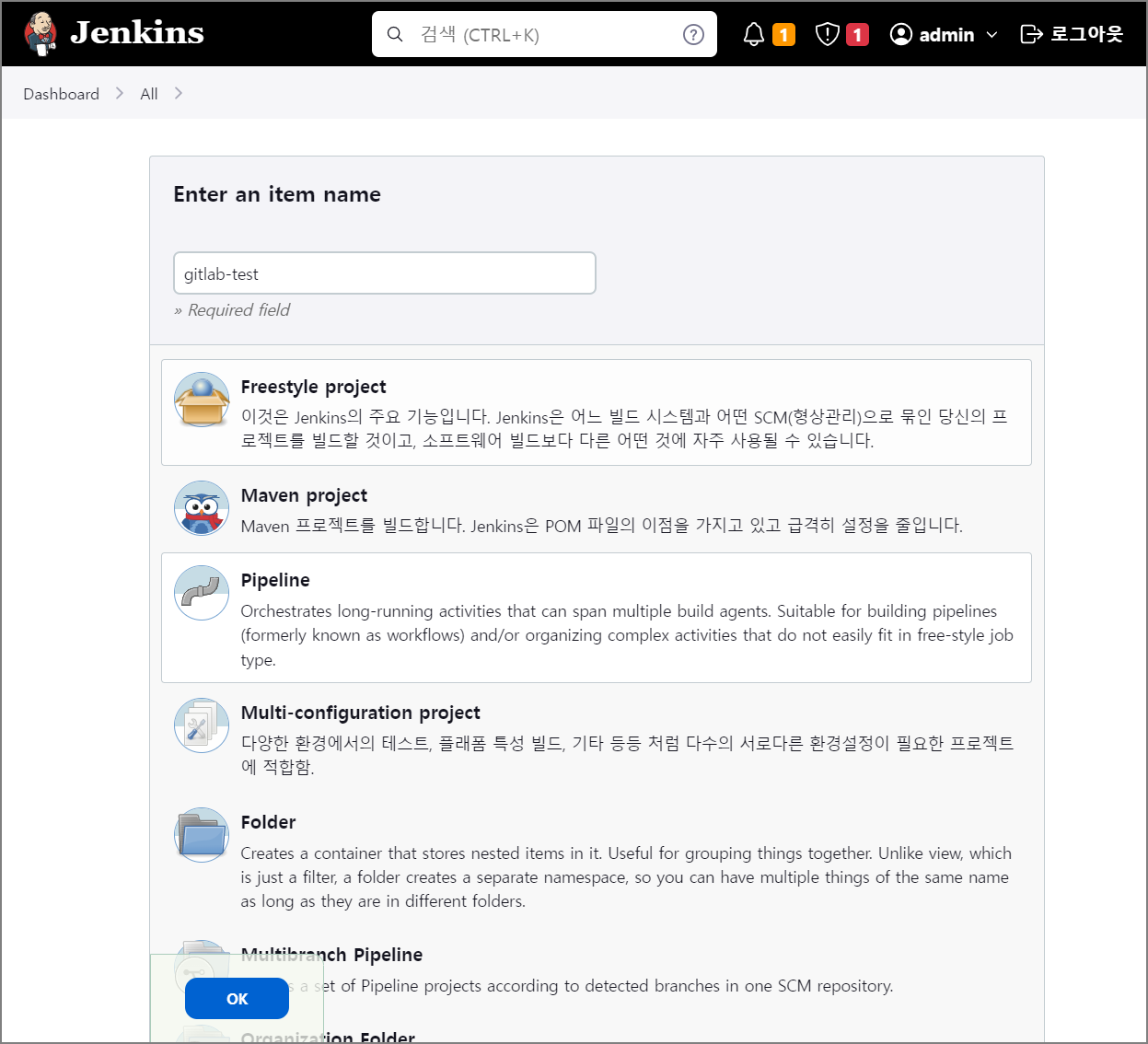
사전에 추가한 GitLab 서버 연결 설정을 지정합니다.
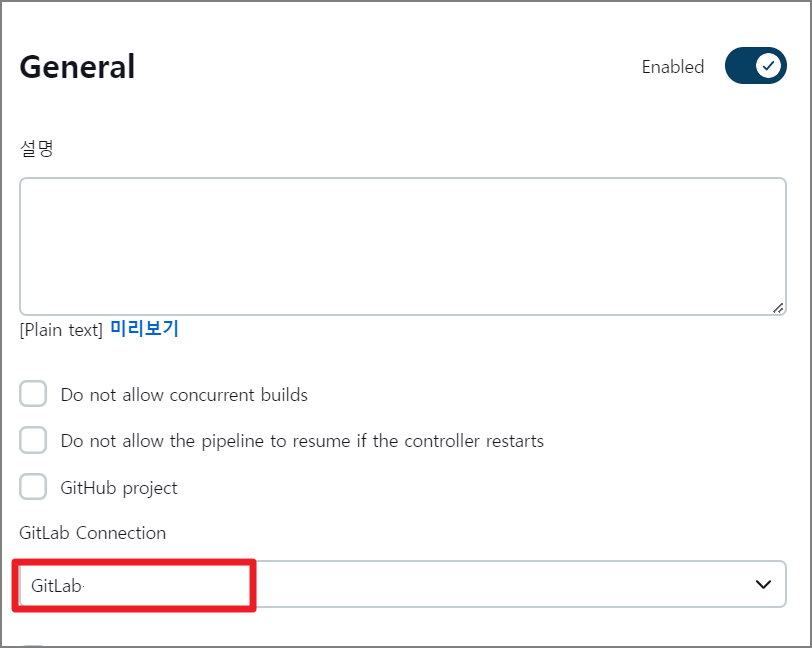
Jenkinsfile을 사용하여 Pipeline을 설정하기 위해 Pipeline script from SCM 설정을 추가합니다.
연동할 GitLab 프로젝트의 URL을 입력 후 연동 시 사용할 Credentials을 추가 등록하기 위해 Add 버튼을 클릭합니다.

Username with password 항목에 GitLab 계정과 Token 값을 입력 후 추가합니다.
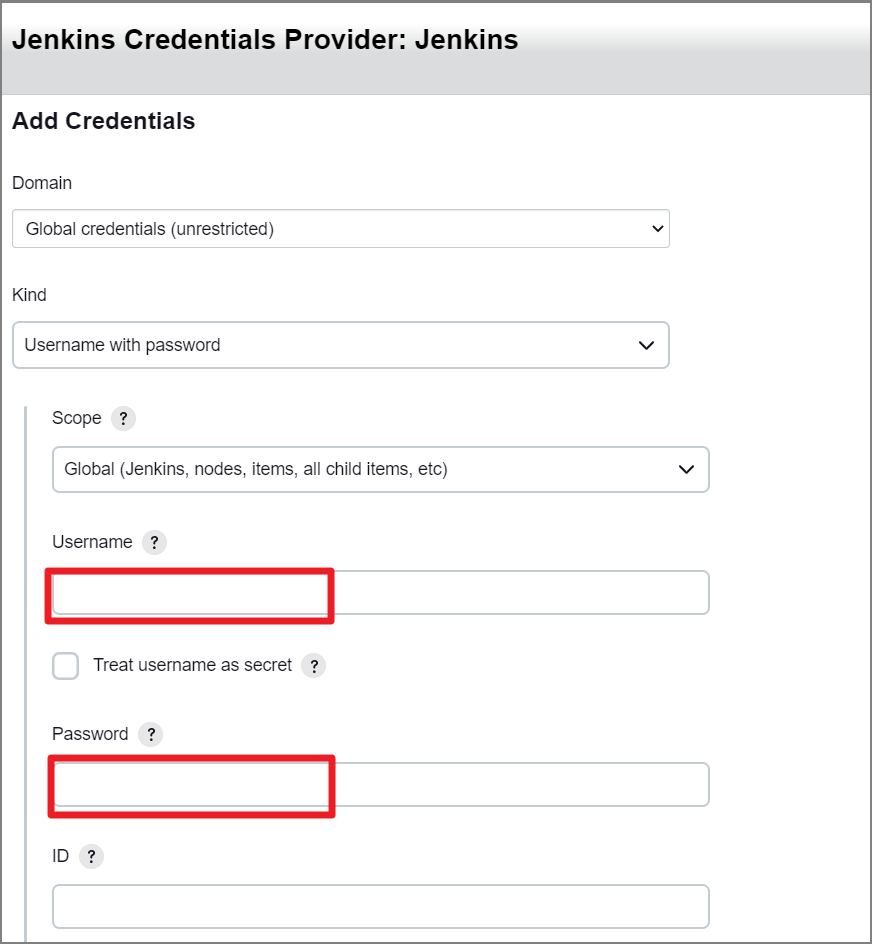
정상적으로 Token 값으로 인증이 완료되면 Repository URL 항목에 에러가 팝업되지 않습니다.
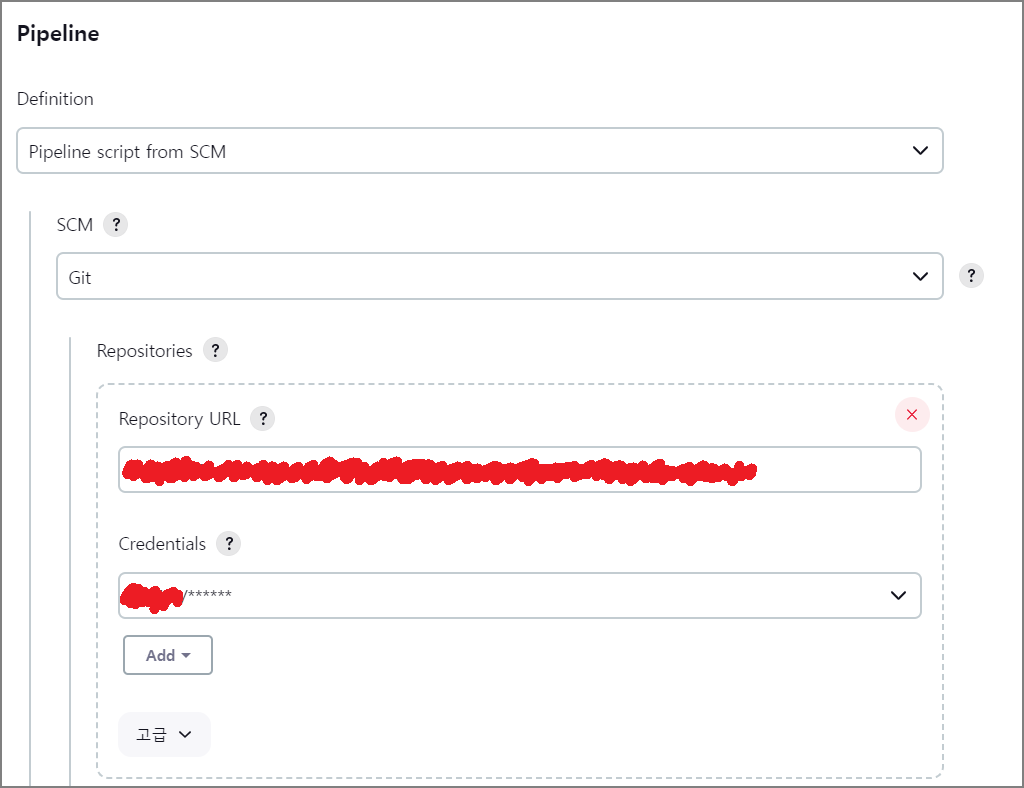
Jenkinsfile을 사용하도록 설정 후 저장하면 GitLab 프로젝트와 연동된 Pipeline 생성이 완료됩니다.
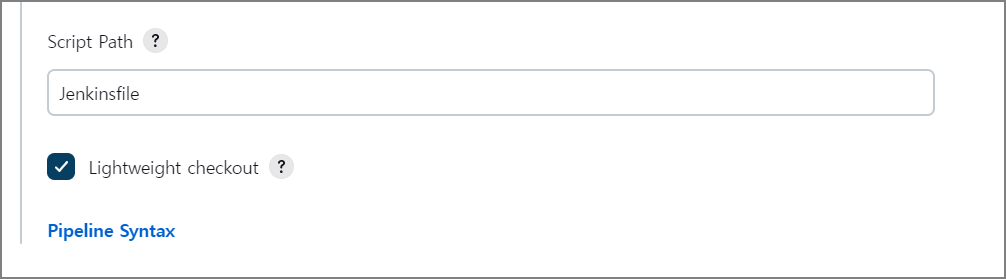
Pipeline 테스트
Jenkinsfile에 간단히 테스트 코드를 작성하여 연동한 GitLab 프로젝트에서 Pipeline이 동작하는지 확인합니다.
Jenkinsfile 이름의 파일을 생성 후 프로젝트에 추가하고, 아래와 같이 간단히 echo 명령어로 TEST를 출력하도록 Jenkinsfile에 코드를 추가하였습니다.
pipeline {
agent any
stages {
stage('test') {
steps {
sh '''
echo "TEST"
'''
}
}
}
}
Jenkins Pipeline 화면에서 지금 빌드 버튼을 클릭하여 빌드를 테스트합니다.
왼쪽하단에 진행상태가 표시되며 정상적으로 완료되면 체크 표시가 나옵니다.
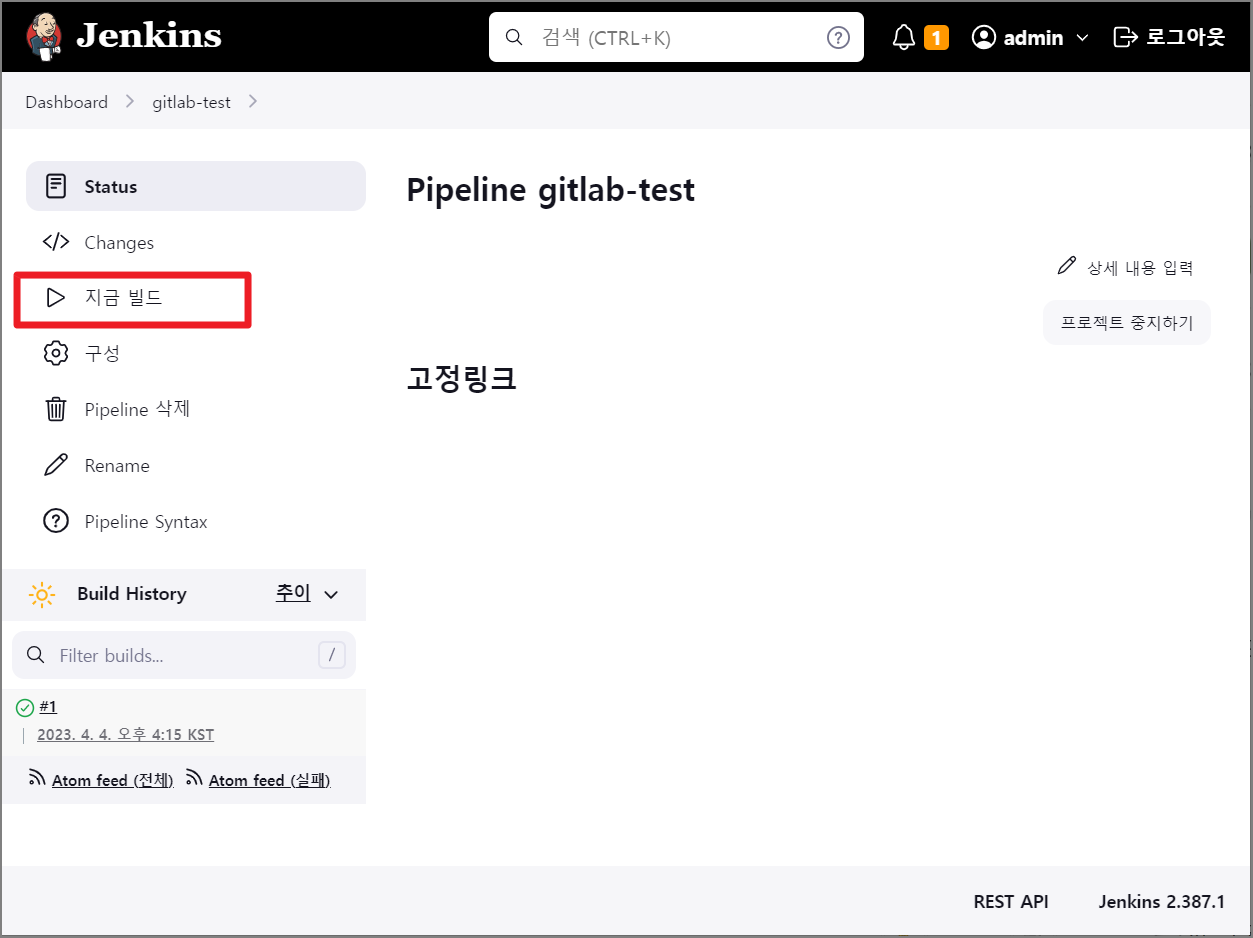
해당하는 빌드의 Console Output을 확인하면 아래와 같이 상세 동작 로그를 확인하실 수 있습니다.
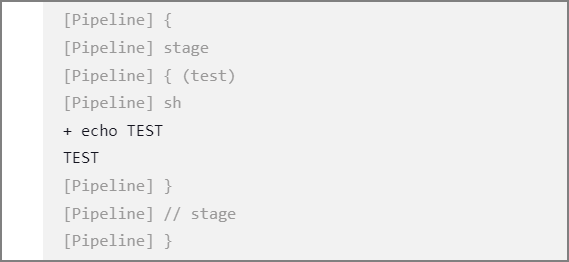
Jenkins에서 GitLab 프로젝트와 연동 후 간단히 Pipeline이 동작하는 것을 확인해보았습니다.
다음 설정에서는 WebHook 설정을 통해 Event를 받으면 자동으로 빌드되도록 설정을 진행해보도록 하겠습니다...! 끝...!
유익하게 보셨다면 공감을 눌러주고, 댓글로 의견을 공유해 남겨주시면 감사하겠습니다!
'CI-CD > Jenkins' 카테고리의 다른 글
| [Jenkins] Jenkins Window 환경에서 설치하기 (0) | 2023.04.17 |
|---|---|
| [Jenkins] Jenkins GitLab 프로젝트 연동하기 03 (0) | 2023.04.14 |
| [Jenkins] Jenkins GitLab 프로젝트 연동하기 01 (0) | 2023.04.07 |
| [Jenkins] Jenkins GitHub 프로젝트 연동하기 03 (1) | 2023.04.06 |
| [Jenkins] Jenkins GitHub 프로젝트 연동하기 02 (0) | 2023.04.05 |