WSL2 Window 환경에서 Linux 사용하기
본 문서는 Microsoft 공식 문서를 기반으로 작성하였으며 window 10 환경에서 처음 WSL를 설치하시는 분들을 위해 조금 더 쉽게 이해할 수 있도록 작성하였습니다.
WSL라는 것을 알기전에는 개발 환경을 구축하기 위해 가상 머신(Virtual machine) 환경에서 Linux를 설치하여 사용했습니다. 가상 머신으로 개발 환경을 구축하면 속도가 느리고 기본적으로 리소스를 많이 먹기 때문에 불편함이 있었습니다. WSL은 기존 가상 머신과 달리 디스크에 설치하거나 부팅설정도 필요 없어 윈도우 환경에서 더욱 빠르게 Linux 를 사용할 수 있습니다. 또한 소스 코드 에디터인 VSCode(Visual Studio Code)와의 연동이 매우 쉽기 때문에 사용하기 좋습니다.
1. WSL (Linux용 Windows 하위 시스템) 기능 추가
WSL 기능은 windows 자체 기능으로 Windows 기능 추가를 통해 Linux용 Windows 하위 시스템을 설치합니다.
- Windows 기능 켜기/끄기 선택

- Linux용 Windows 하위 시스템을 설치
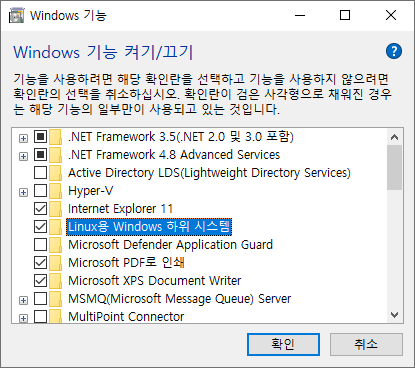
2. WSL 버전 2 설정
WSL2를 사용하려면 Virtual Machine 플랫폼 옵션을 사용하도록 설정해야 하므로 명령 프롬프트 또는 Powershell 에서 아래 기능 활성화 명령어를 입력하여 기능을 활성화 해줍니다.
dism.exe /online /enable-feature /featurename:VirtualMachinePlatform /all /norestart
Linux 커널 업데이트 패키지 다운로드 후 설치합니다.
> Linux 커널 업데이트 설치 파일 <

Virtual Machine 플랫폼 기능 활성화 및 Linux 커널 업데이트를 완료하면 WSL 기본 버전을 2로 설정합니다.
wsl --set-default-version 2
3. Ubuntu 설치
WSL(Linux용 Windows 하위 시스템) 설치 후 Microsoft Store에서 최신 버전 또는 원하는 OS를 선택하여 설치합니다.
설치한 OS 실행 시 아래와 같이 정상적으로 실행되며 사용자 계정 생성 후 사용하시면 됩니다.
OS 설치

wsl -l -v 명령어를 통해 WSL에 설치된 OS를 확인하실 수도 있습니다.
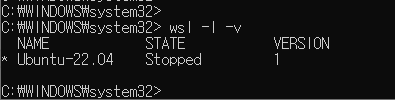
4. 기타 설정
4.1 기본 접속 계정 변경
Ubuntu를 기준으로 최초 OS 설치 후 생성한 사용자 계정을 기본 접속 계정이 설정되기 때문에 Ubuntu 실행 시 root 계정으로 바로 접속할 수 있도록 기본 접속 계정을 변경할 수 있습니다. 설정 이후 WSL를 재시작하면 변경된 접속 계정으로 바로 접속되는 것을 확인하실 수 있습니다.
설정 포맷 : {os name} config --default-user {기본 접속 계정}
ubuntu2204 config --default-user root
유익하게 보셨다면 공감을 눌러주고, 댓글로 의견을 공유해 남겨주시면 감사하겠습니다!
'기타' 카테고리의 다른 글
| [기타] Gmail 앱 비밀번호 생성하기 (1) | 2024.07.30 |
|---|---|
| [기타] VMware OVF to OVA 변환 ovftool (0) | 2023.09.20 |
| [기타] Ops로 끝나는 IT 업계 신규 용어 (3) | 2023.05.31 |
| [기타] Windows Server 2019 WSL 설치하기 (0) | 2023.04.24 |
| [기타] VSCode 설치 및 사용법 (0) | 2022.09.06 |
