Windows Server 2019 WSL 설치하기
기본 Windows OS가 아닌 서버 용도인 Windows Server 2019에 WSL을 설치하는 방법을 알아봅시다.
관리자 권한으로 PowerShell을 실행하여 아래 명령어를 입력하여 "Linux용 Windows 하위 시스템" 기능을 사용할 수 있도록 합니다.
> Enable-WindowsOptionalFeature -Online -FeatureName Microsoft-Windows-Subsystem-Linux
실행 완료 후 서버 OS 재시작 작업을 진행합니다.
아래 배포판 다운로드 링크를 통해 설치하고자하는 Linux 배포판을 다운로드 받습니다.
https://learn.microsoft.com/ko-kr/windows/wsl/install-manual#downloading-distributions
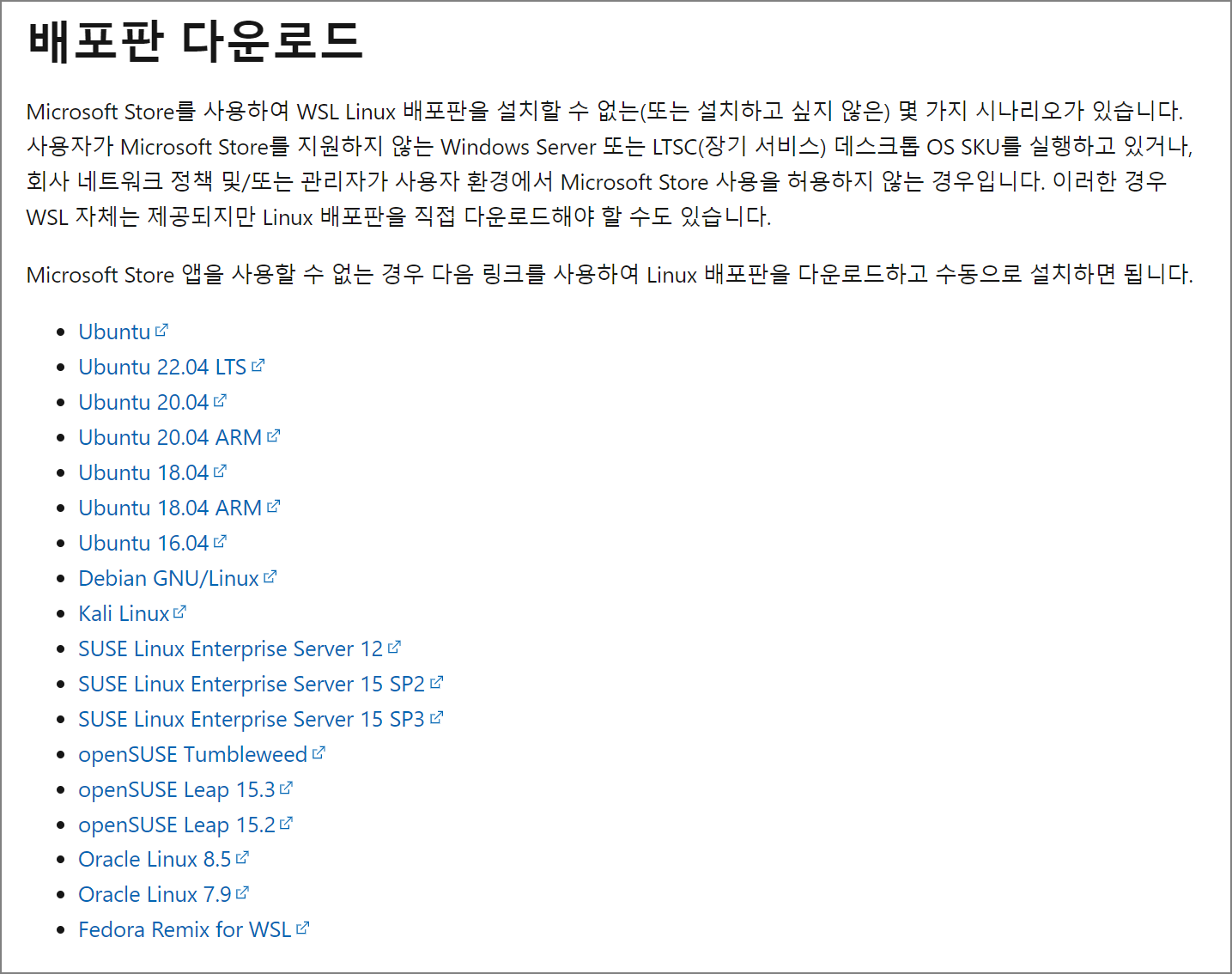
다운로드 받은 배포판은 아래와 같이 압축 해제 후 설치하고자 하는 appx 파일을 확인할 수 있습니다.
> Rename-Item .\Ubuntu2204-221101.AppxBundle .\Ubuntu.zip
> Expand-Archive .\Ubuntu.zip .\Ubuntu
> cd .\Ubuntu
> ls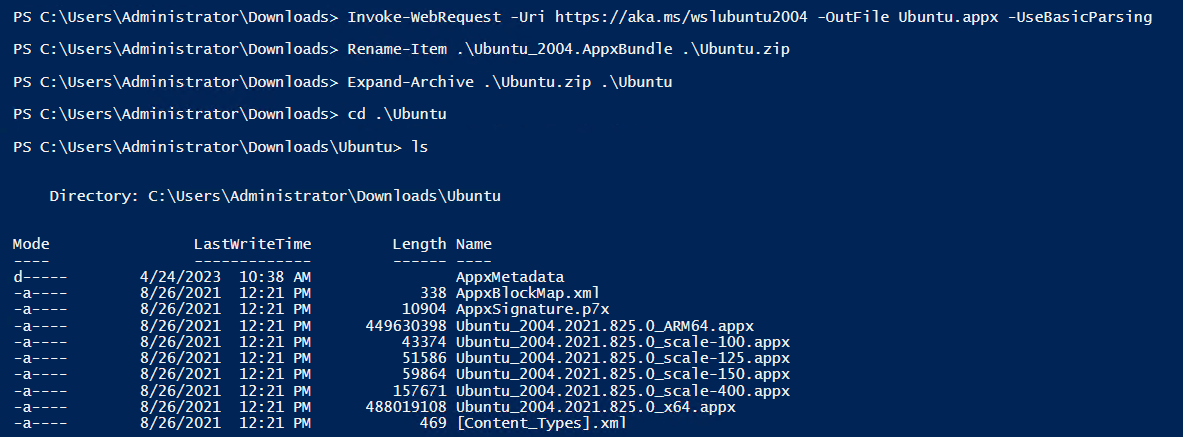
아랭 명령어로는 PowerShell 에서 직접 다운로드 받고자 하는 패키지를 다운로드 받으실 수 있습니다.
> Invoke-WebRequest -Uri https://aka.ms/wslubuntu2004 -OutFile Ubuntu.appx -UseBasicParsing
다운로드 받은 appx 파일을 Add-AppxPackage 명령어로 설치합니다.
> Add-AppPackage .\Ubuntu_2004.2021.825.0_x64.appx
설치를 진행하면 아래와 같이 설치 중임을 확인하실 수 있습니다.

설치가 완료된 후 appx 파일을 압축 해제하면 WSL 환경에서 실행할 수 있는 ubuntu.exe 파일을 확인하실 수 있습니다.
> Rename-Item .\Ubuntu_2004.2021.825.0_x64.appx .\Ubuntu.zip
> Expand-Archive .\Ubuntu.zip .\Ubuntu
> cd .\Ubuntu
> ls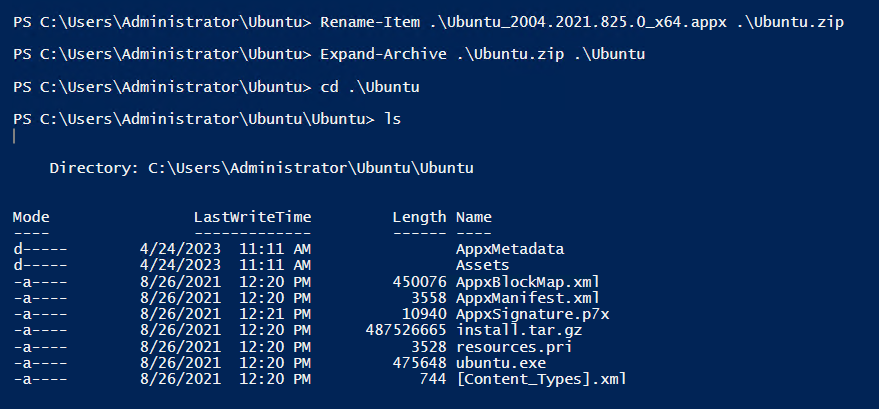
exe 파일을 실행하여 WSL 환경에서 사용할 OS를 실행합니다.
exe 파일 실행 시 아래와 같이 Ubuntu Installing 진행을 확인하실 수 있습니다.
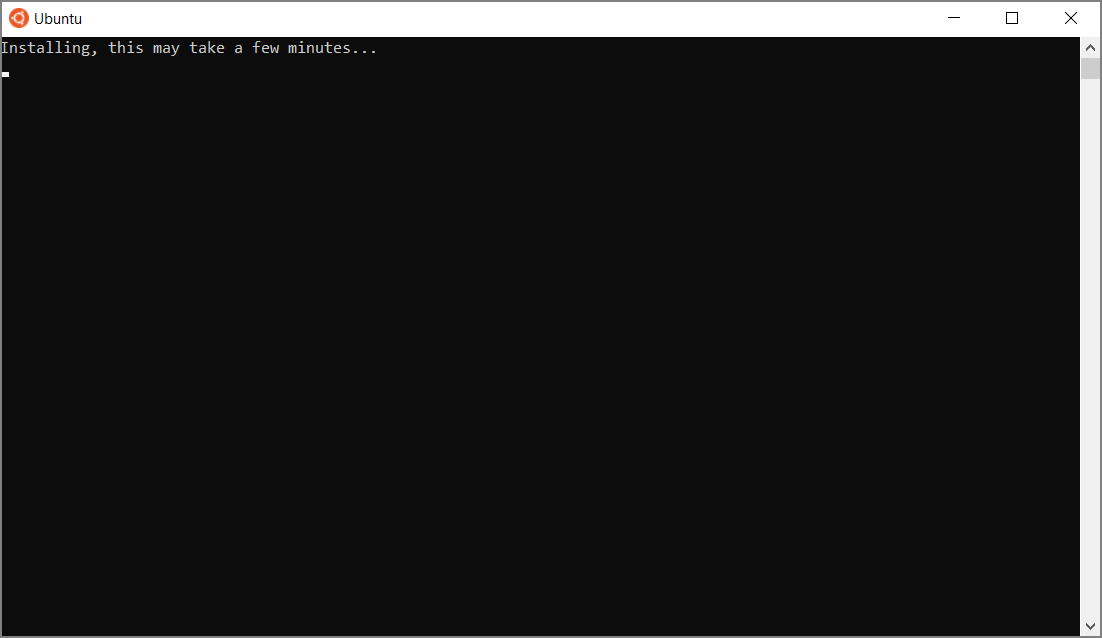
설치 완료 후에는 계정을 생성 후 사용하시면 됩니다.

지금까지 Windows Server 2019에 WSL을 설치하는 방법을 알아보았습니다...! 끝...!
[Reference]
'기타' 카테고리의 다른 글
| VMware OVF to OVA 변환 ovftool (0) | 2023.09.20 |
|---|---|
| Ops로 끝나는 IT 업계 신규 용어 (3) | 2023.05.31 |
| VSCode 설치 및 사용법 (0) | 2022.09.06 |
| WSL2 Window 환경에서 Linux 사용하기 (0) | 2022.08.23 |

