[Linux] Rocky 설치하기

현재 많이 사용하고 있는 Linux 배포판인 CentOS 7의 EOL이 2024년 6월 30일로 얼마 남지 않았습니다. 이에 따라 CentOS 7을 사용하는 많은 분들이 어떤 OS로 넘어갈지 고민에 빠져있을 것 같습니다. CentOS 7을 대체하기 위해서 Rocky Linux가 주목받고 있으며있으며 Rocky Linux를 설치하는 방법을 알아봅시다.
ISO 파일 다운로드
Rocky Linux 공식 홈페이지에서 최신 Rocky Linux 8 버전을 다운로드 받습니다.
최신 버전은 2022년 11월 14일에 Release된 8.7 버전입니다.
https://rockylinux.org/download/

Rocky Linux 설치
Rocky Linux의 기본적인 설치 방법은 CentOS 7과 거의 동일하며 기존에 CentOS 7을 설치해보신 분들이라면 편하게 설치를 진행하실 수 있을 것 같습니다. 저는 Rocky Linux를 설치하기 위해 Hyper-V를 통해 진행하였습니다.
VM 실행 후 Rocky Linux 8 설치 화면에서 Install Rocky Linux 8을 선택합니다.
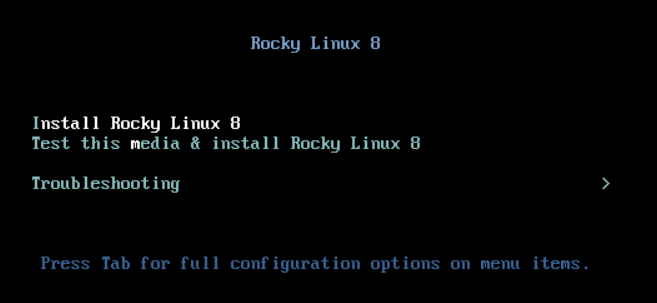
로딩 화면 후 설치 화면이 나오는데요. CentOS 7과 거의 동일한 것을 확인하실 수 있습니다. 언어 설정은 영어를 선택 후 넘어갑니다.
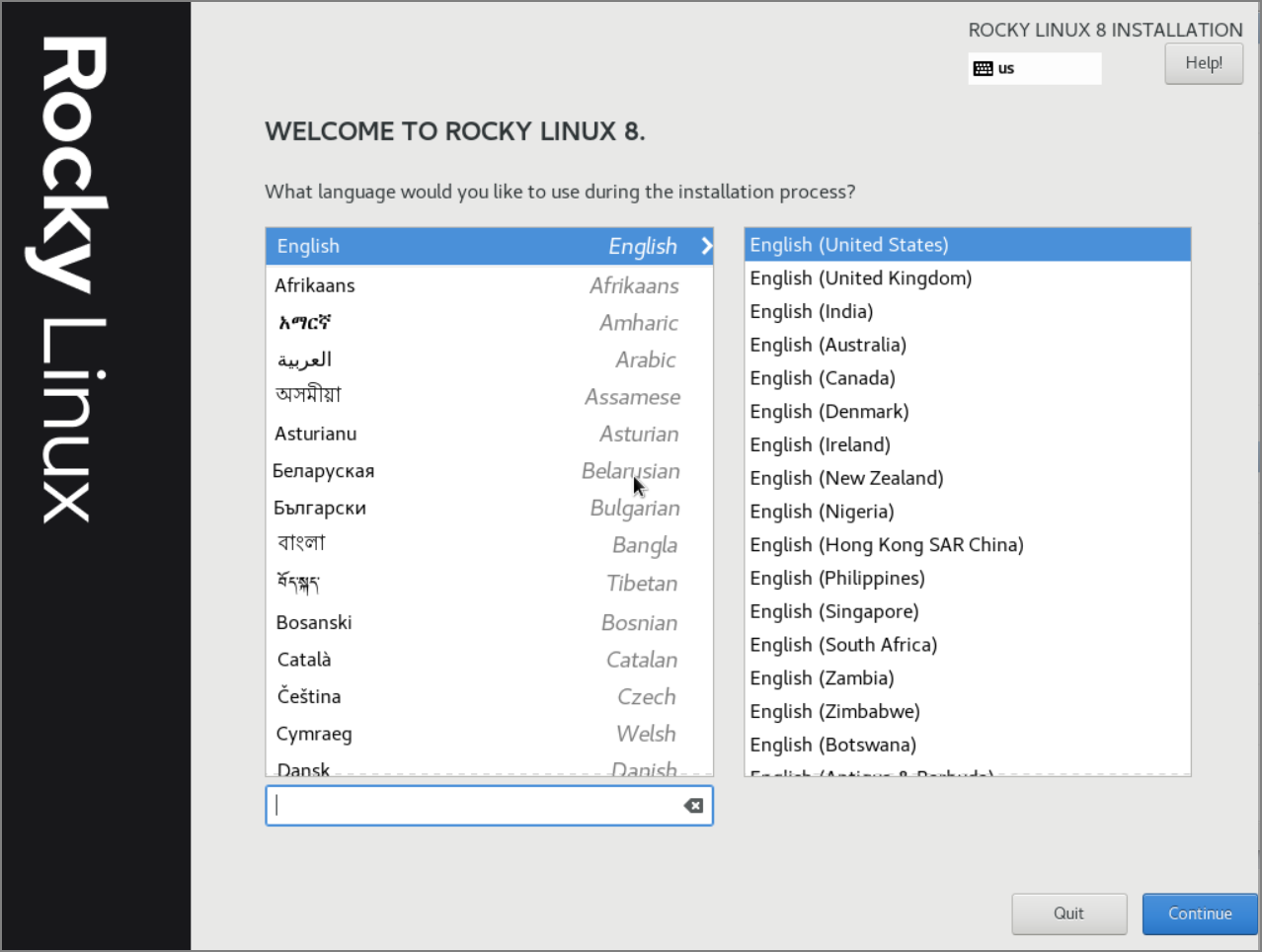
설치 메뉴 중 아래 화면에 체크한 항목을 설정 후 설치를 진행해보도록 하겠습니다.

첫 번째로는 TIME & DATE 설정입니다. Asia/Seoul로 설정합니다. 시간 설정은 설치 완료 후에도 수동으로 변경할 수 있습니다.

두 번째로는 SOFTWARE SELECTION 설정입니다. 저는 필요한 패키지만 설치하여 사용하기 위해 Server With GUI가 아닌 Minimal Install을 선택하였습니다. 기본 서버에 필요한 패키지를 설치하시려면 Server, 추가로 GUI 화면이 필요하시면 Server With GUI을 선택하시면 됩니다.

세 번째로는 INSTALLATION DESTINATION 설정입니다. 저는 수동으로 디스크를 설정하기위해 Custom을 선택하였습니다. 자동으로 설정되는 Automatic을 설정하셔도 상관 없습니다.

기본 디스크가 설정되도록 Click here to create them automatically를 선택합니다.
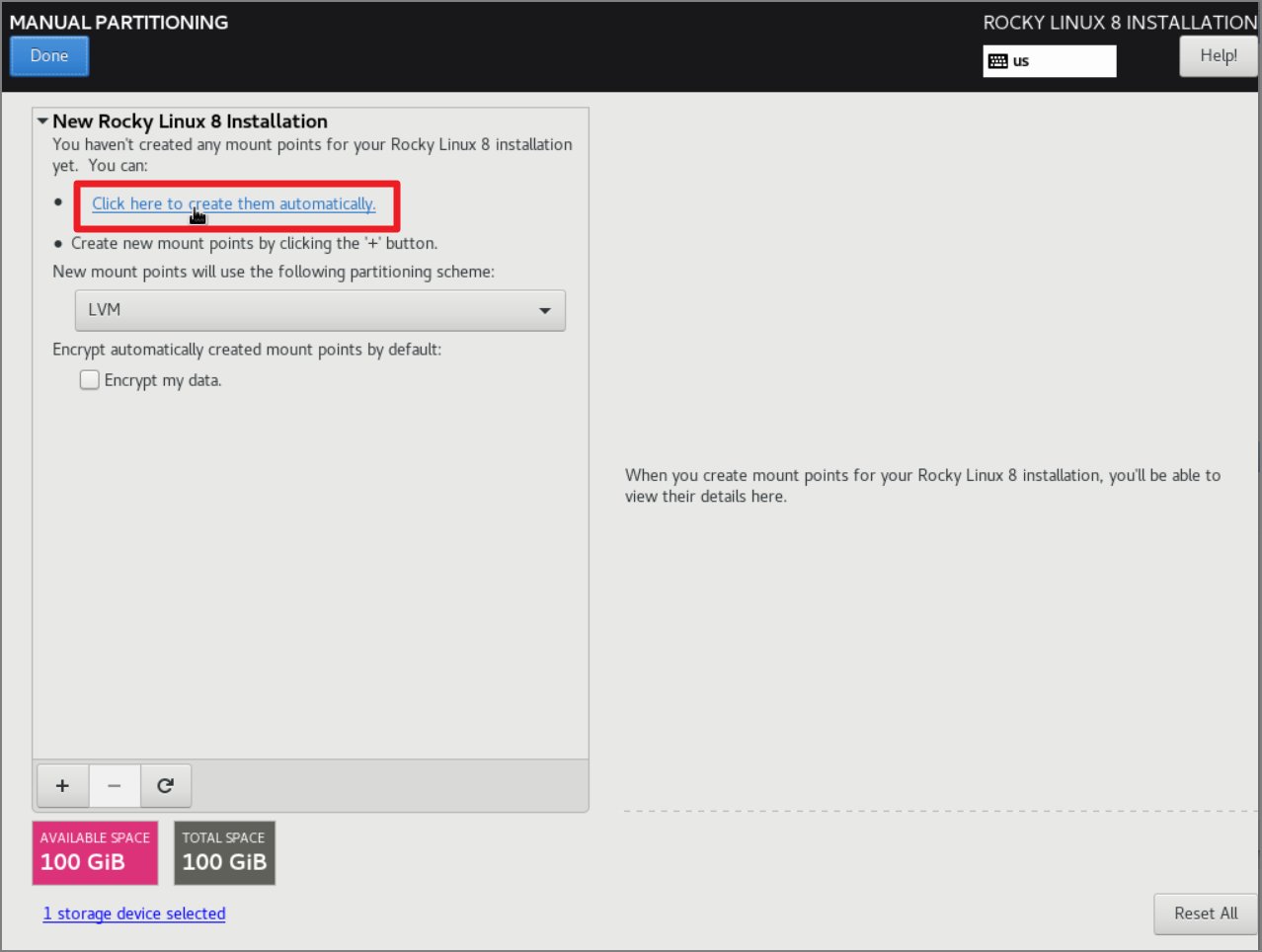
/home 디렉토리를 사용하지 않고 / 디렉토리만을 사용하기 위해 /home 디렉토리를 삭제하고 남은 디스크 용량을 / 디렉토리에 할당합니다.


설정 변경사항을 확인 후 적용합니다.
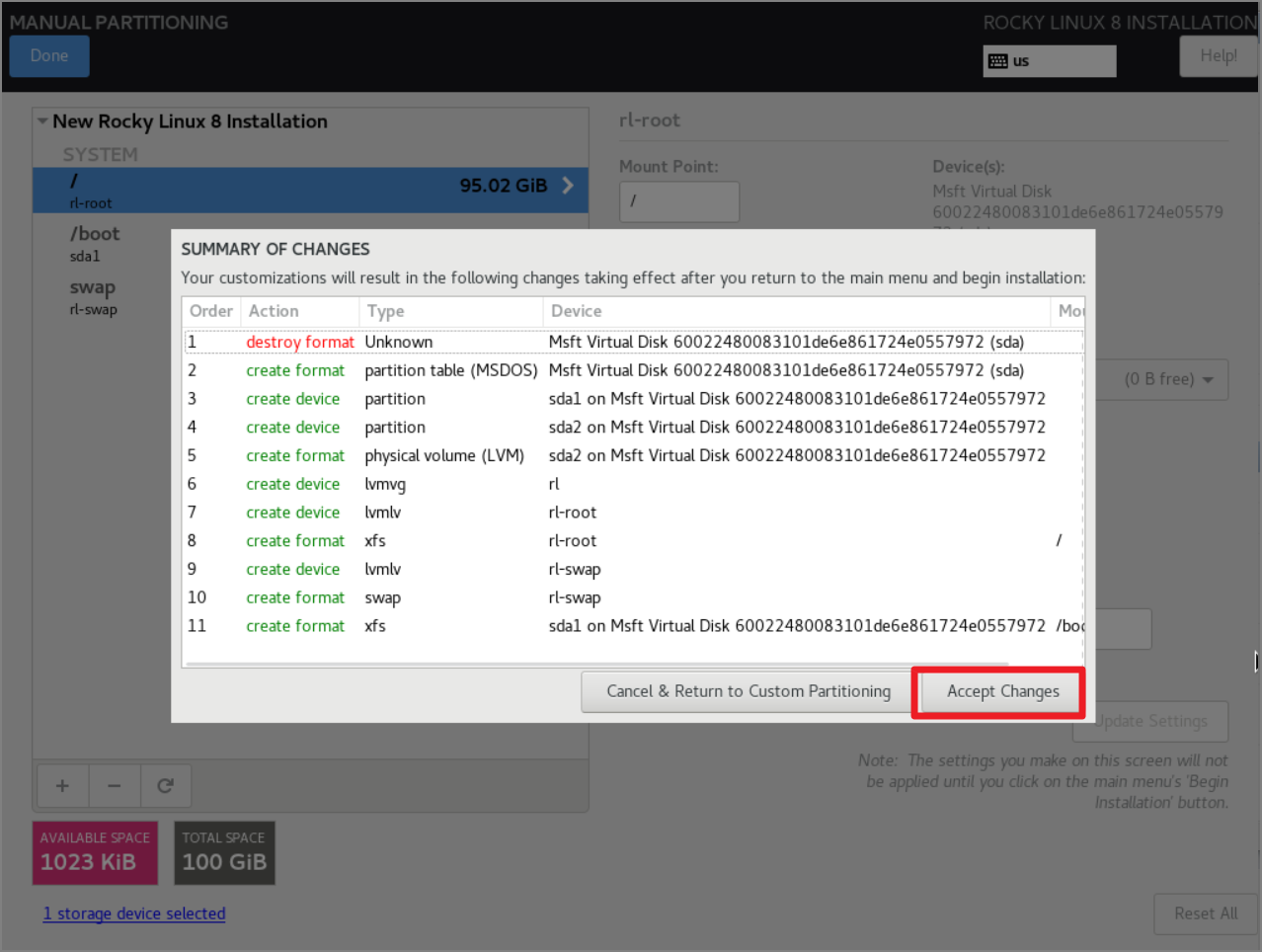
네 번째로는 KDUMP 설정입니다. 기본 설정은 사용하도록 체크되어있으며 사용하지 않을 것이므로 해제합니다.

마지막으로 ROOT PASSWORD 설정입니다. 설정하고자하는 ROOT PASSWORD를 입력하여 설정합니다.
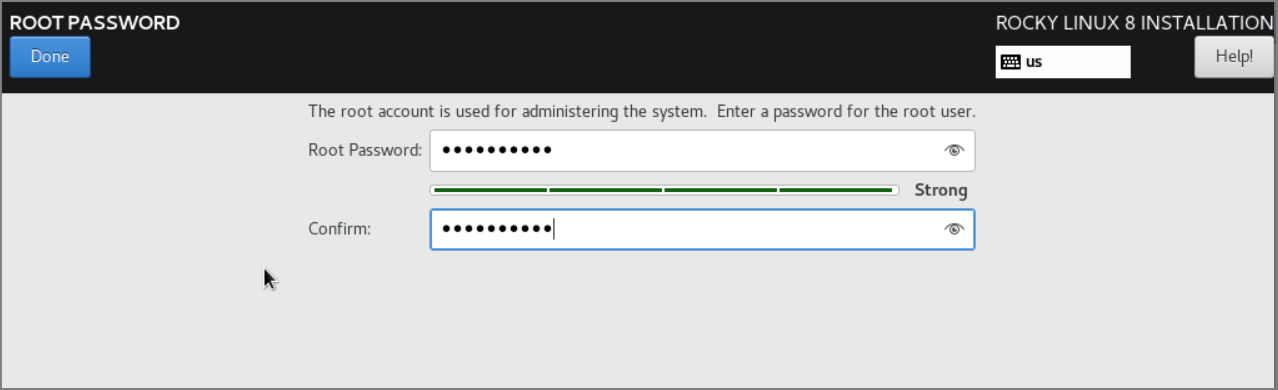
설정이 완료되면 Begin Installation 버튼을 클릭하여 설치를 진행합니다.
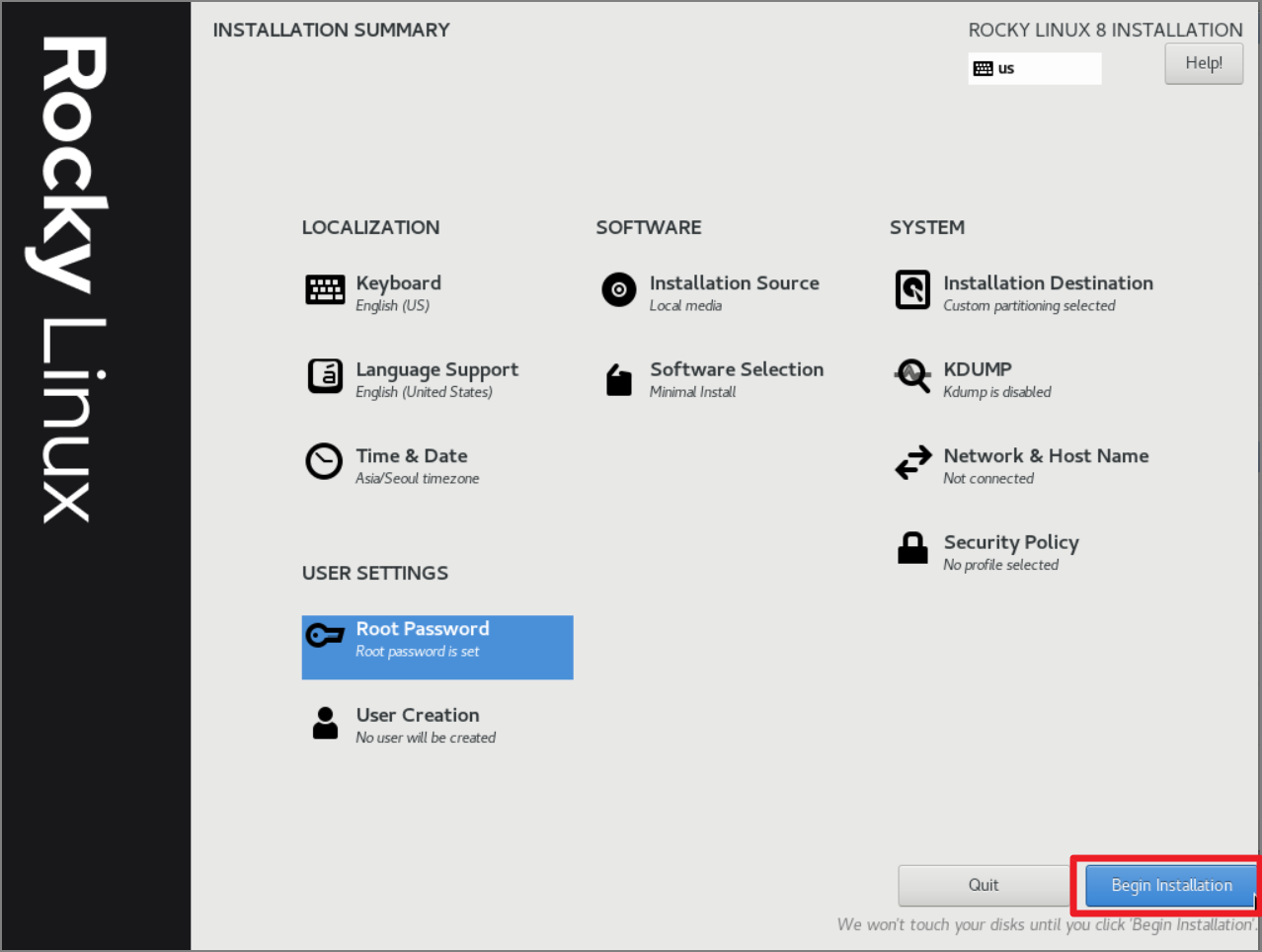
설치가 진행되고 완료되면 Reboot System 버튼을 클릭하여 시스템을 재시작 합니다.

이제 시스템 부팅이 완료되면 설치된 Rocky Linux 커널 버전을 확인하실 수 있고, 로그인을 통해 Rocky Linux를 사용하실 수 있습니다.


지금까지 Rocky Linux를 간단히 설치하는 방법을 알아보았습니다...! 끝...!
유익하게 보셨다면 공감을 눌러주고, 댓글로 의견을 공유해 남겨주시면 감사하겠습니다!
'Linux' 카테고리의 다른 글
| [Linux] IPv4 Forwarding 설정하기 (0) | 2024.10.25 |
|---|---|
| [Linux] RPM 패키지 상세 정보 확인하기 (0) | 2023.05.09 |
| [Linux] 문자열 앞, 마지막 부분 출력하기 (0) | 2023.01.10 |
| [Linux] 특정 문자열 기준으로 출력하기 (0) | 2022.09.22 |

